使用U盘重装 Windows 10
通过重装Windows可以解决处电脑硬件问题意外的大部分问题,比如系统崩溃不能使用等。
该文章描述的方法为最纯洁无残留的重装方式。
教程需求:8G及其以上大小的U盘、一个可用的Windows系统。
自己电脑已经无法正常开机的情况下,你就需要借用一下他人的Windows系统。
准备工作
下载 Windows 镜像
Windows 10 官方最新镜像下载方式
MSDN 镜像:点击左侧导航栏中“操作系统”,可下载微软官方镜像。包括Windows各版本。
下载 微PE工具箱
使用 WinPE 系统管理磁盘分区等。
根据系统位数下载 微PE工具箱V2.0 的64/32位版本。
制作 U盘 启动器
打开下载的 微PE工具箱,选择 安装PE到U盘
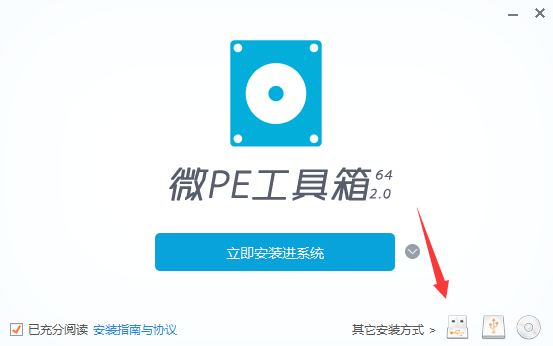
插入准备好的U盘(备份好U盘的数据),按默认选项就好
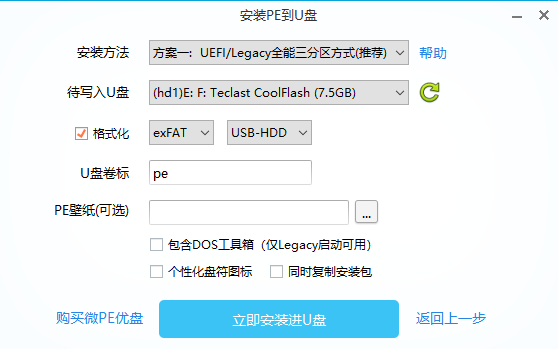
确认制作
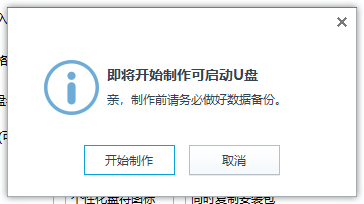
等待制作结束,然后在 我的电脑 中可以看到两个分区

将下载好的 Windows 10 ISO 镜像复制到pe磁盘上(不是EFI分区)
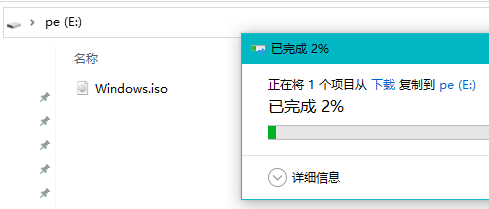
等复制完成后,需要的Windows安装介质就制作好了
从U盘介质启动电脑
重启电脑进入启动介质选择,选择制作的U盘启动器
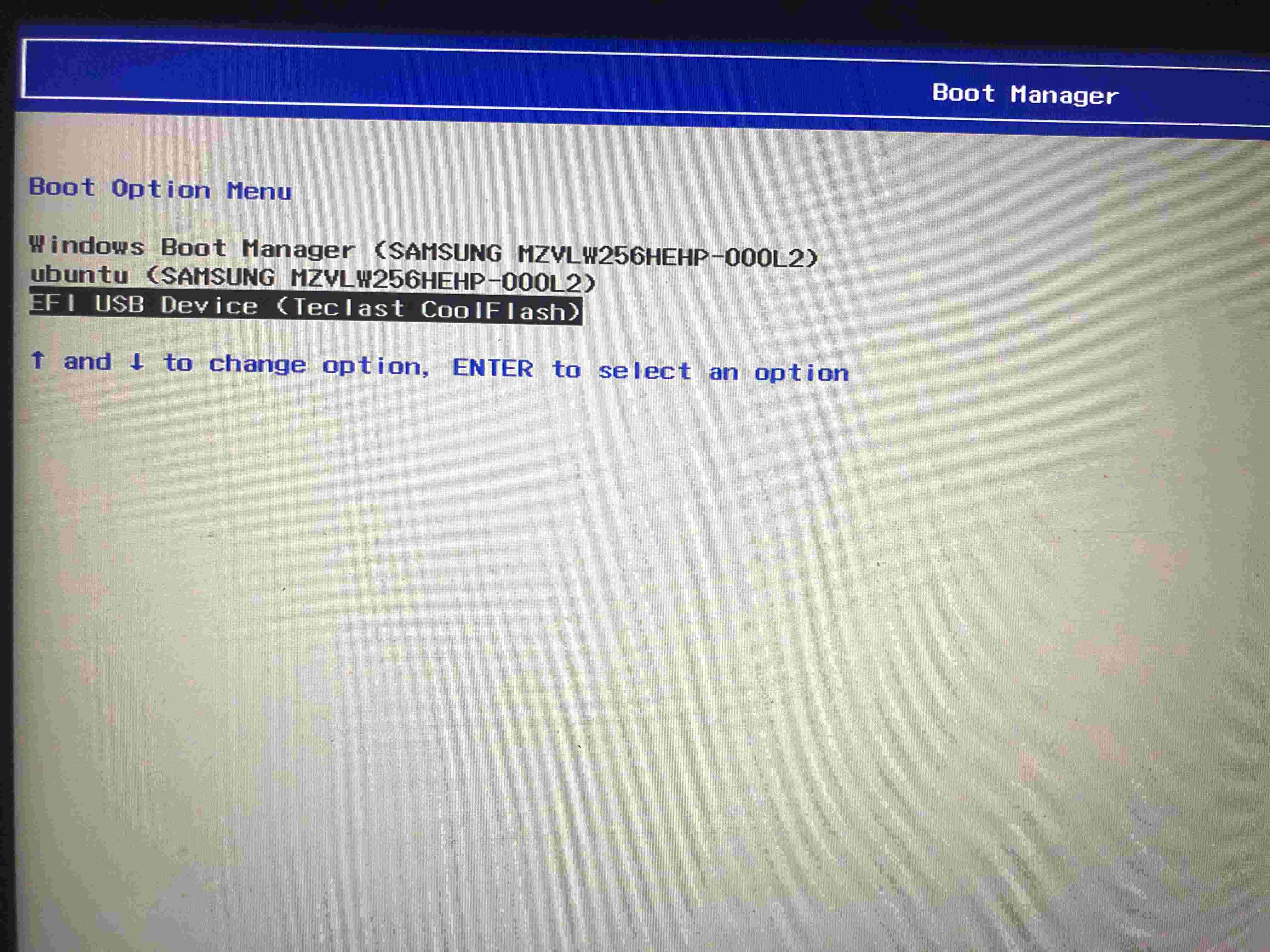
进入 PE 系统(安装多少位系统就进入多少为PE系统,64位系统的 setup.exe在32位PE系统中无法执行)
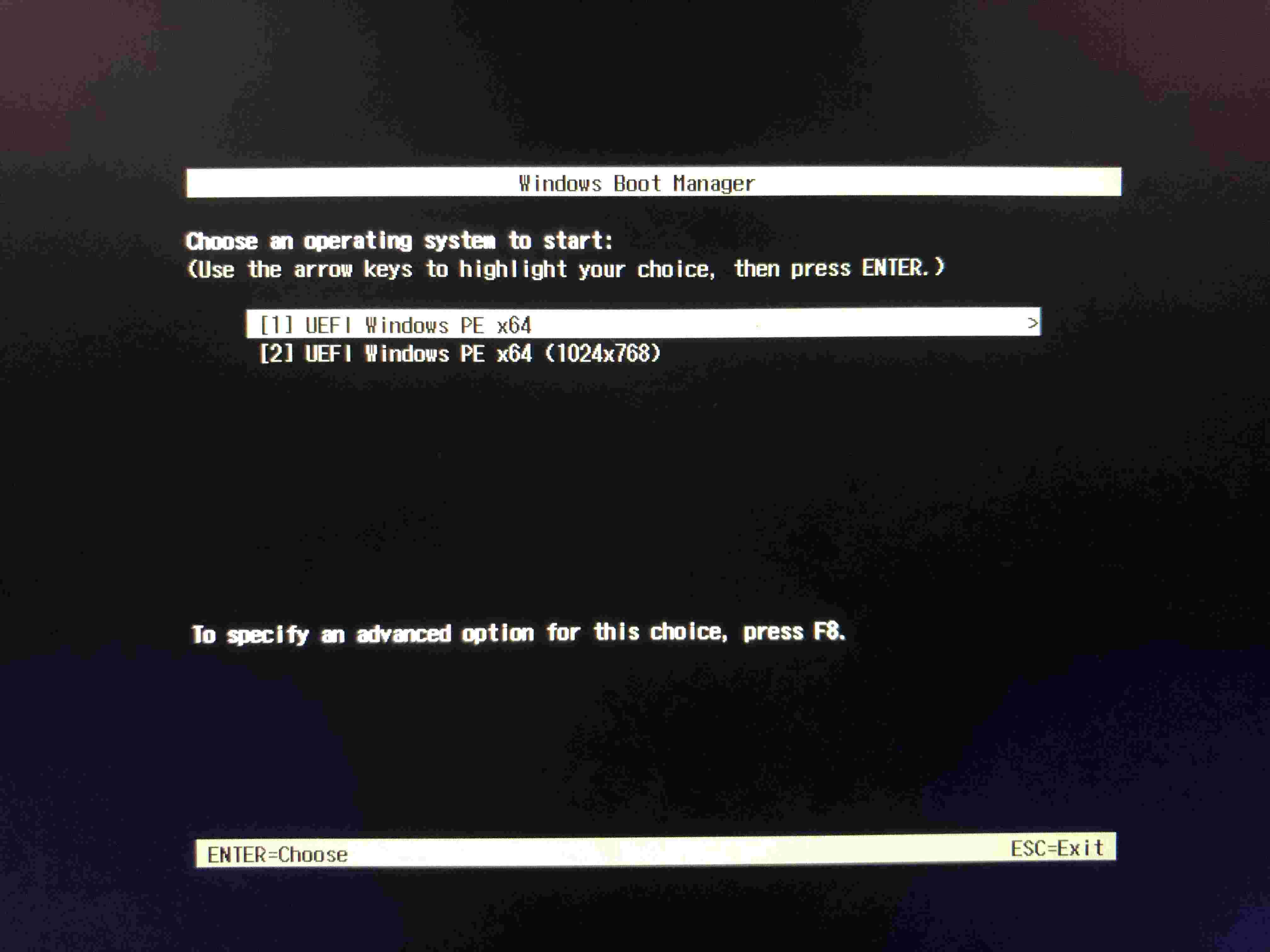
磁盘分区
下面的磁盘分区操作会清楚掉所有数据
删除磁盘上所有分区
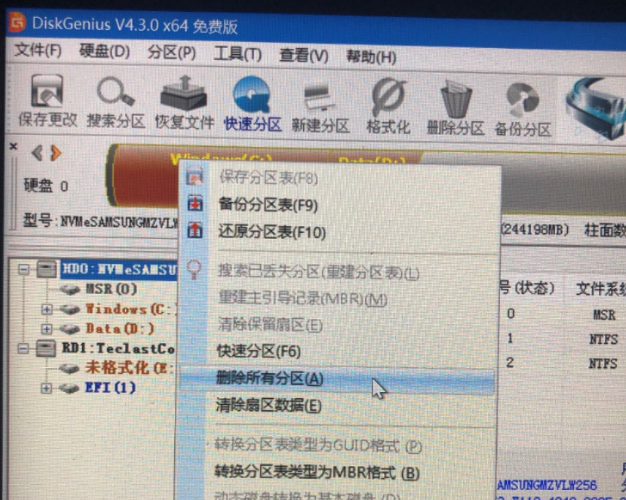
建立新分区
首先建立第一个主分区,也就是常说的C盘(本地磁盘 (C:))。
根据需要分配大小,尽量不要太小。
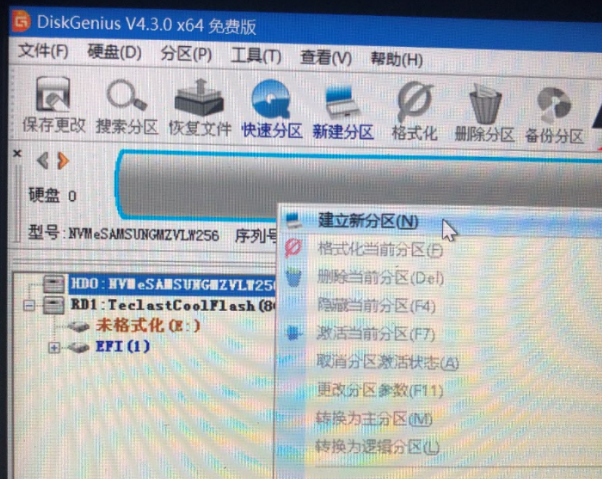
首先需要创建磁盘的ESP和MSR分区,如图创建就好。
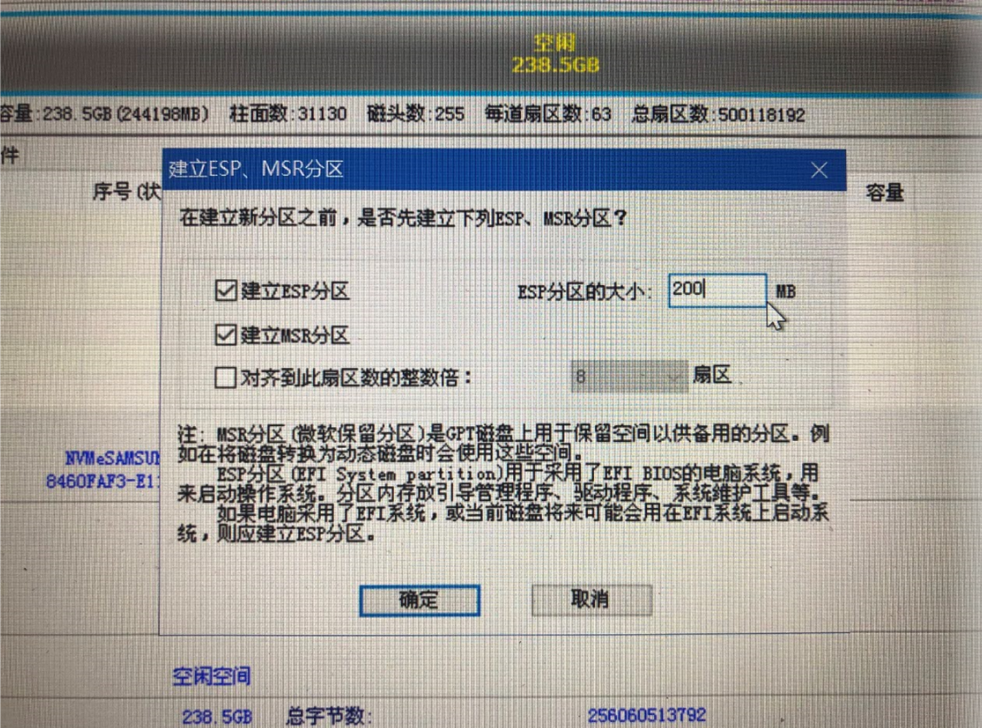
这里我只分配了40G给C盘是因为我的Windows不常用
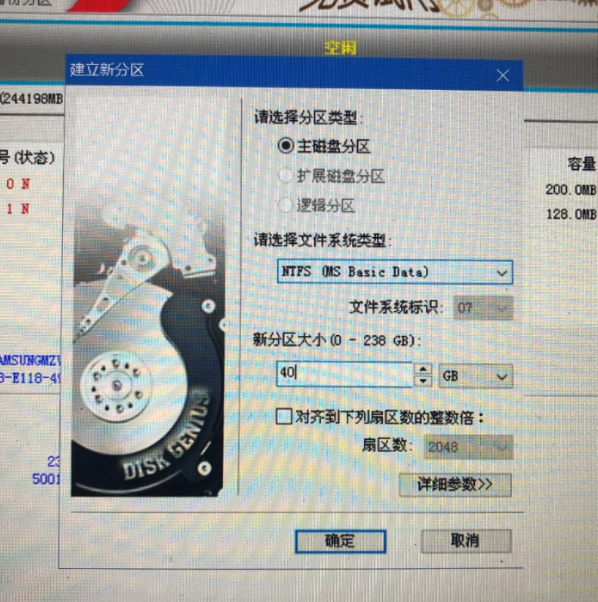
建立其他分区
建立除了C盘意外的其他分区,按照自己的需要和磁盘的大小建立。
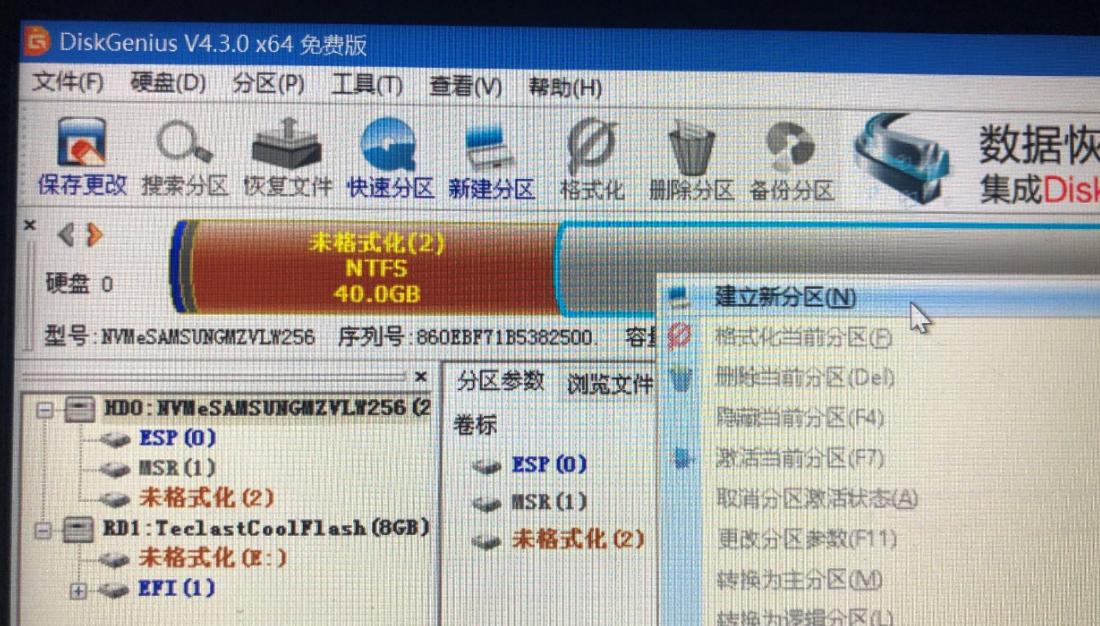
由于我的工作环境主要在 Linux,所以留了大部分空间剩余给 Ubuntu。如果你只使用Windows 请按照自己的需要进行分区。
保存更改,确定
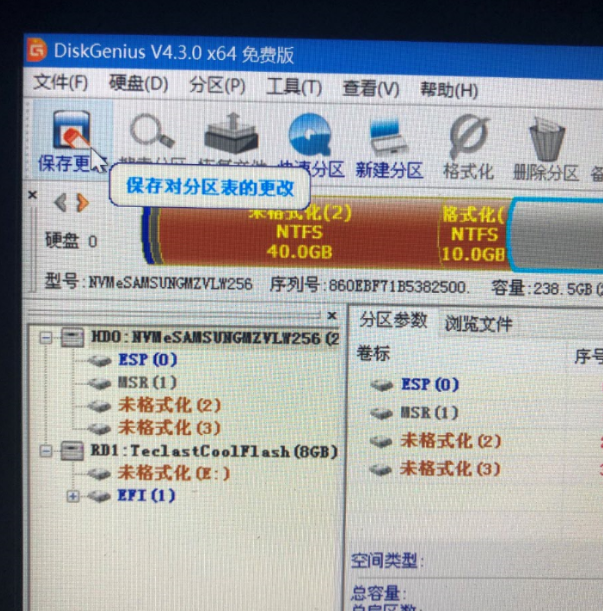
安装 Windows 10
点击 我的电脑
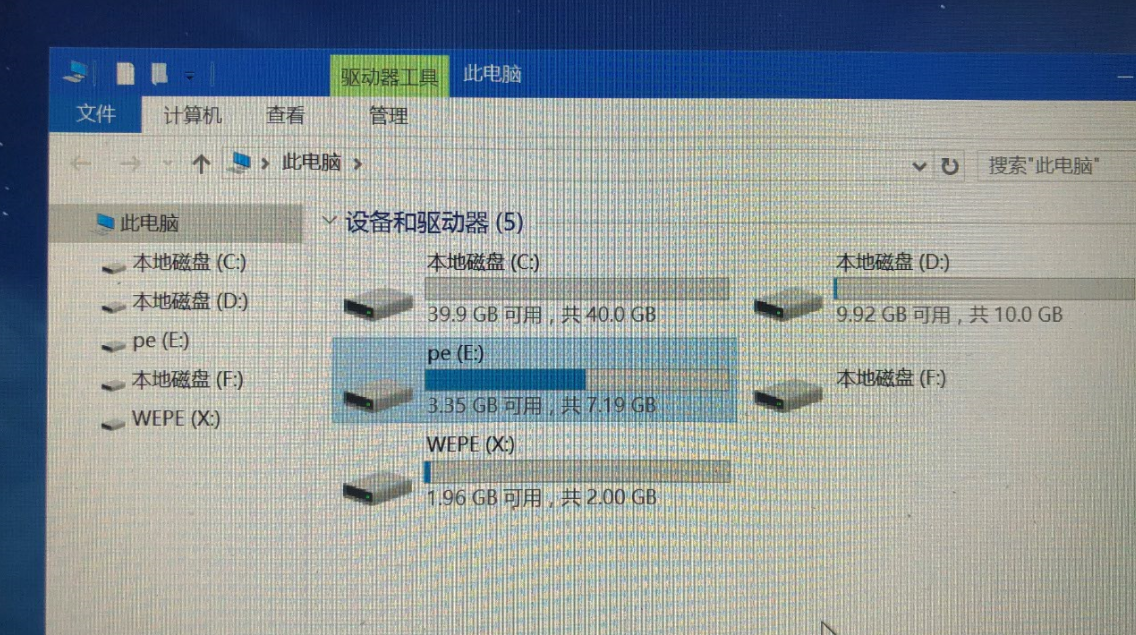
打开刚才复制windows10镜像的地方,装载 ISO 文件。
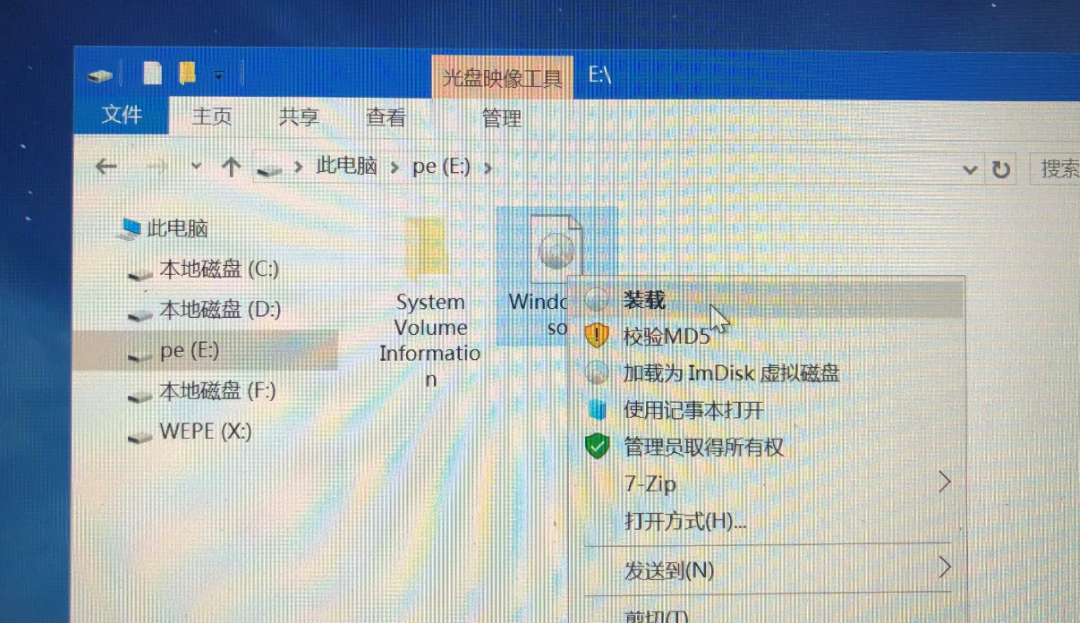
打开 Window 10 安装程序 setup.exe
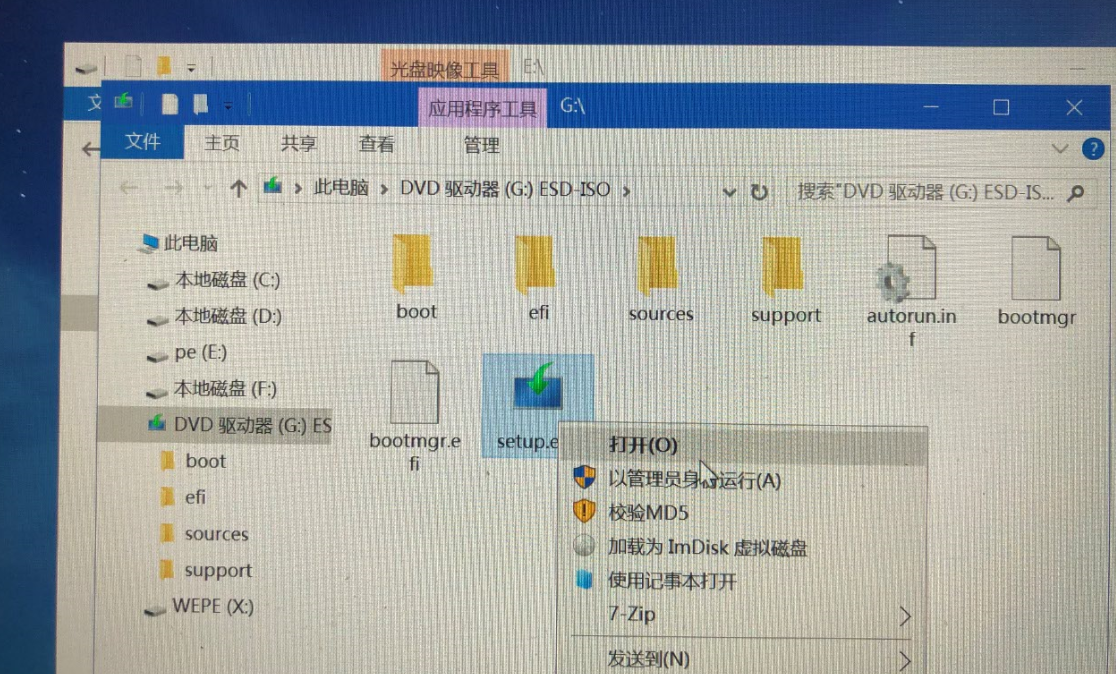
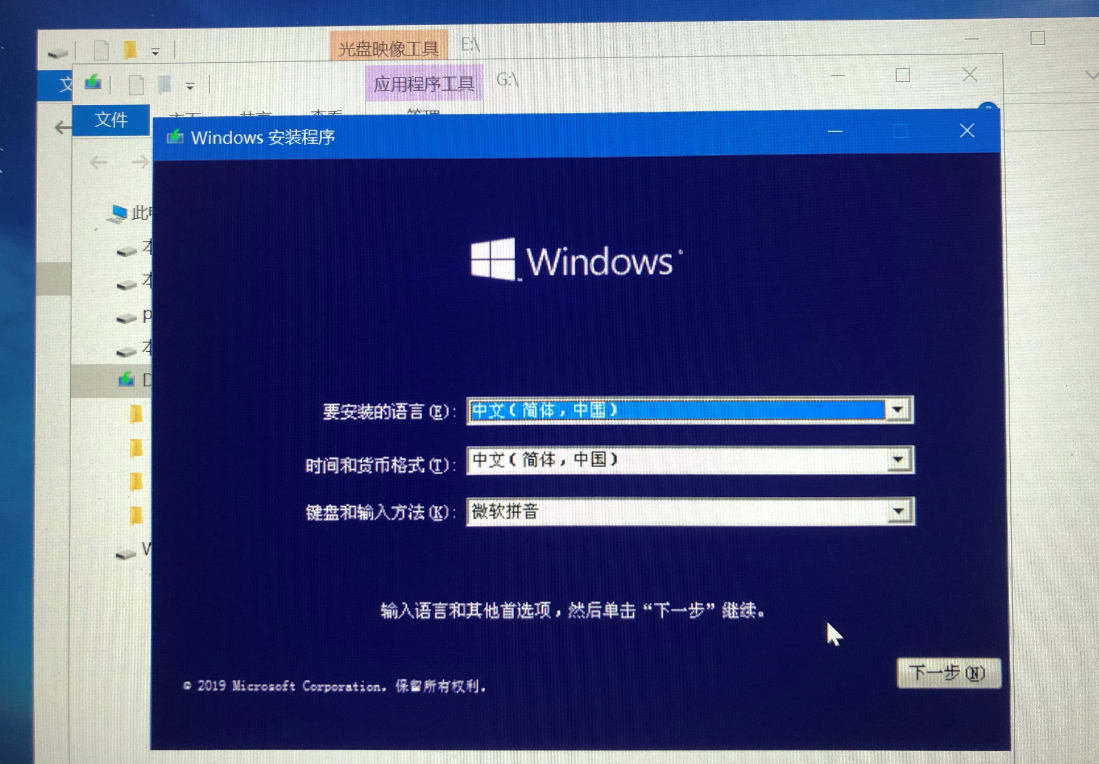
接受许可条款,然后下一步
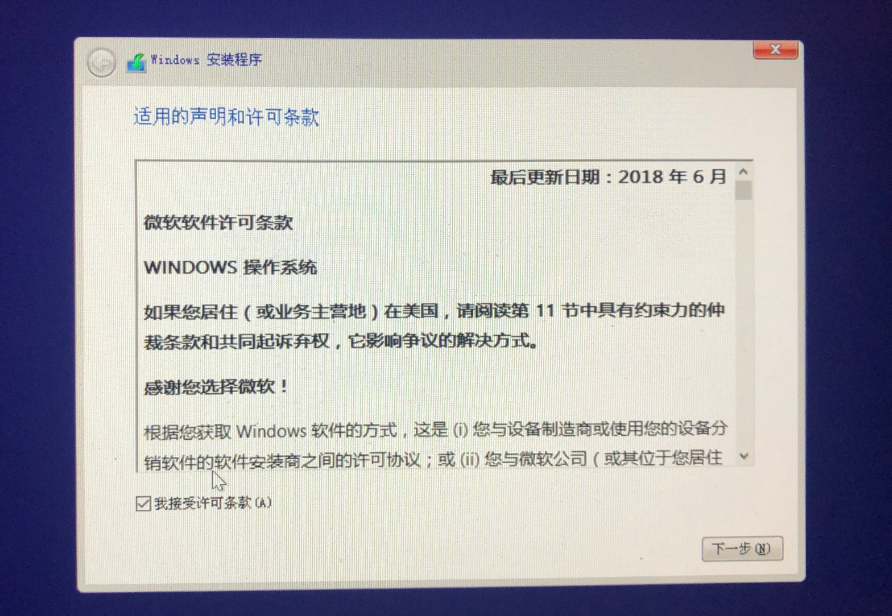
选择 自定义
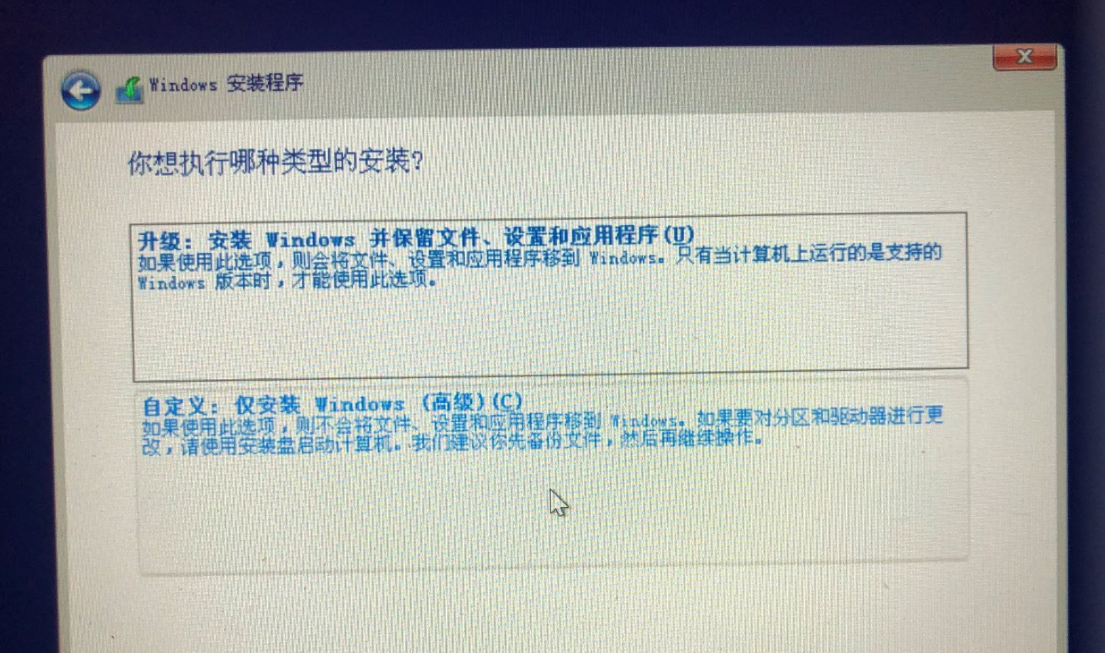
选择刚才分好的主分区,然后下一步
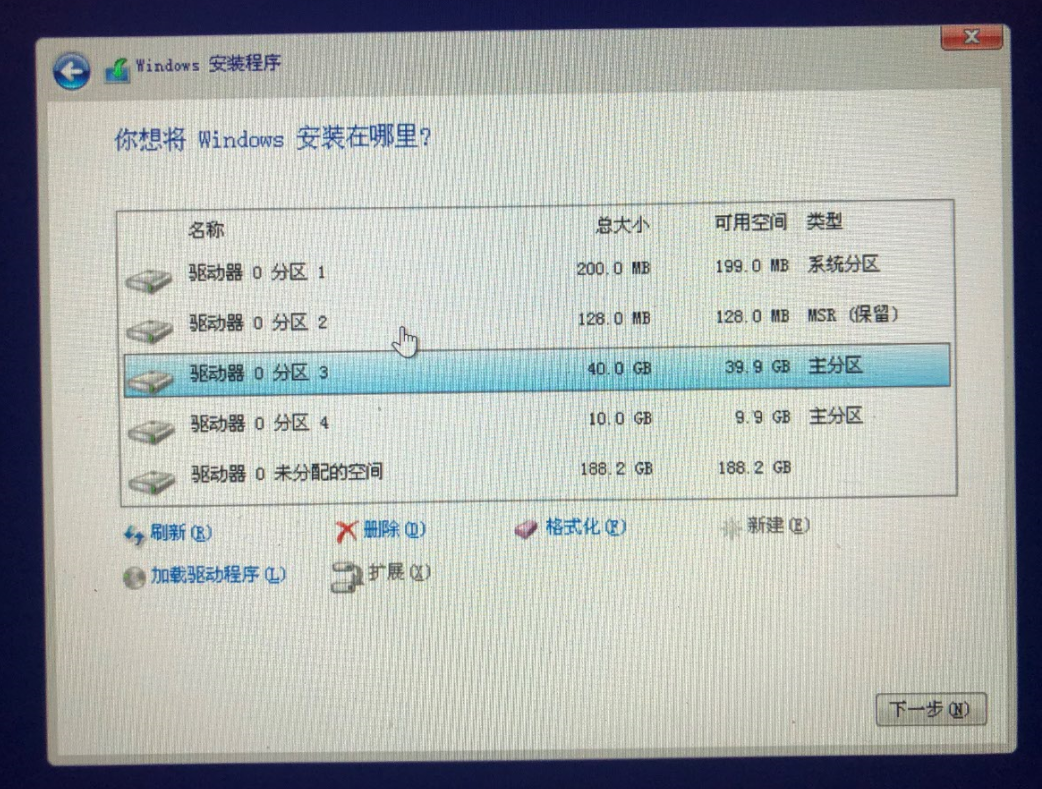
等待安装结束
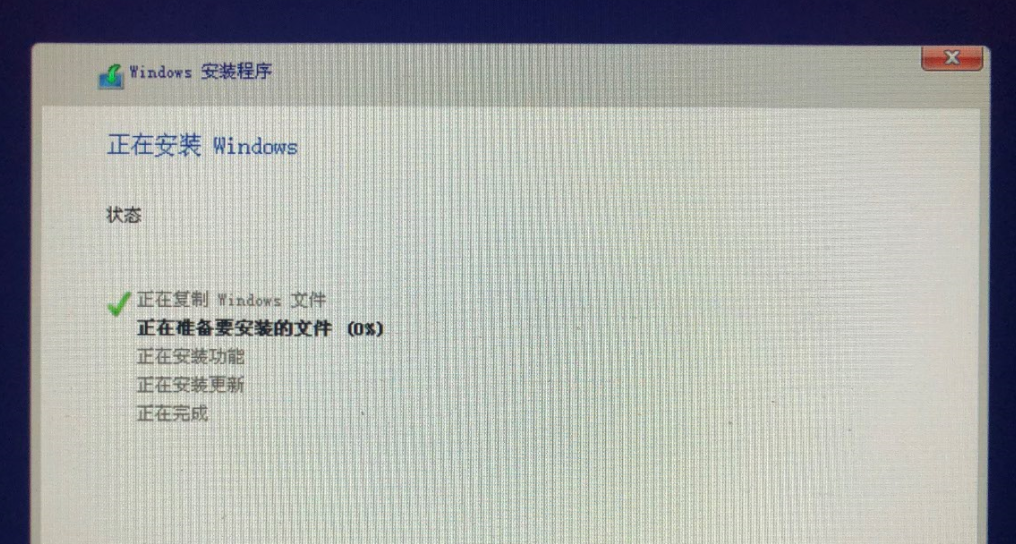
按照提示做一些设置就好
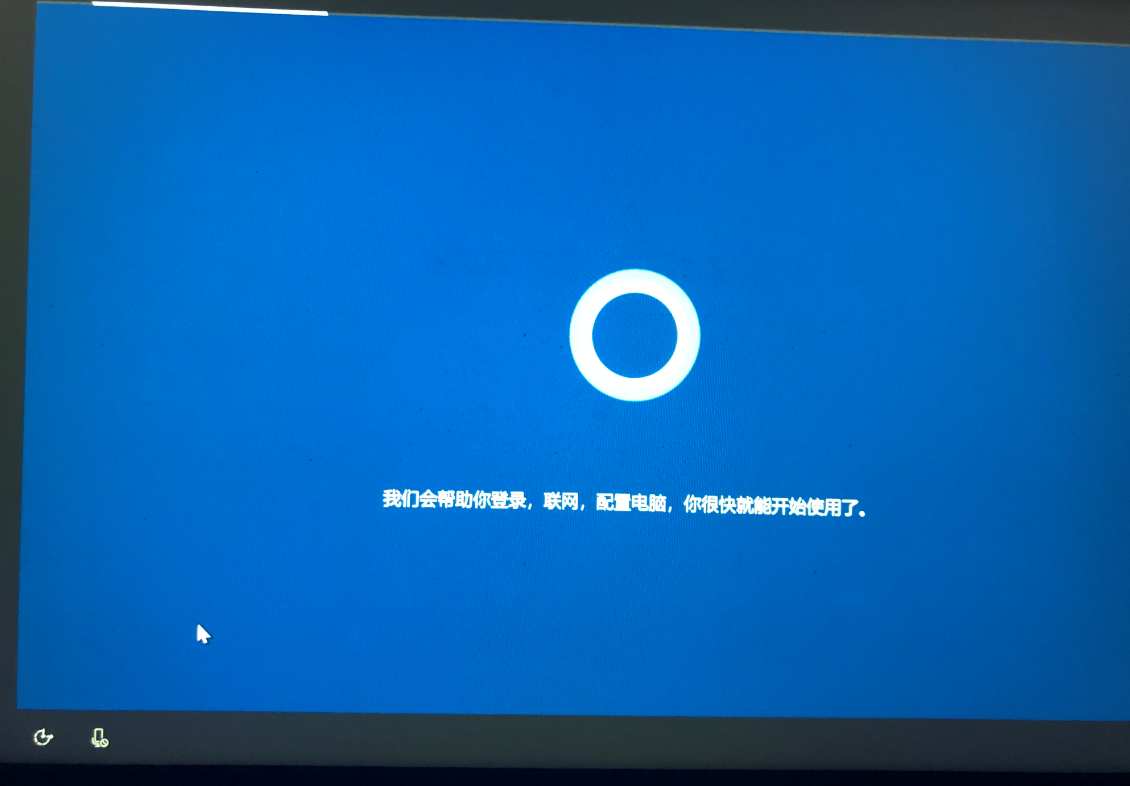
安装相关驱动
你需要安装电脑需要的相关驱动,比如显卡、声卡、CPU等
比如笔记本无法通过按钮调节屏幕亮度,是显卡驱动问题。
通过 驱动精灵 或者 笔记本驱动管理软件(比如:lenovo驱动管理)进行驱动安装。
驱动精灵我在安装过程中出现了一些捆绑安装软件,需要注意取消勾选一下不必要的软件。
版权声明:
Anand's Blog文章皆为站长Anand Zhang原创内容,转载请注明出处。
包括商业转载在内,注明下方要求的文章出处信息即可,无需联系站长授权。
请尊重他人劳动成果,用爱发电十分不易,谢谢!
请注明出处:
本文出自:Anand's Blog
本文永久链接:https://anandzhang.com/posts/windows/1