Vultr创建VPS
VPS服务器的提供商有很多,文章主要讲解国外提供商Vultr的服务器创建方式。
如果想了解我个人使用国外VPS的经历可以访问国外VPS使用经历。
Vultr
进入官网注册账号
创建VPS服务器

登录后点击左侧 Products(产品),然后点击 +
选择服务器和服务器位置
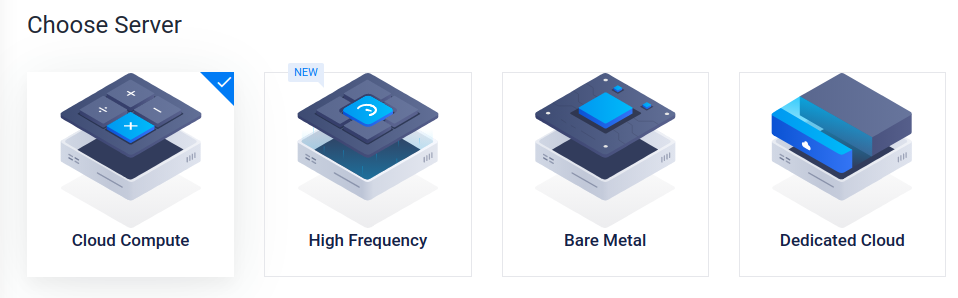
因为Vultr也被用于部署网站和其他业务,它会有很多配置类型,根据需要进行选择就好了。
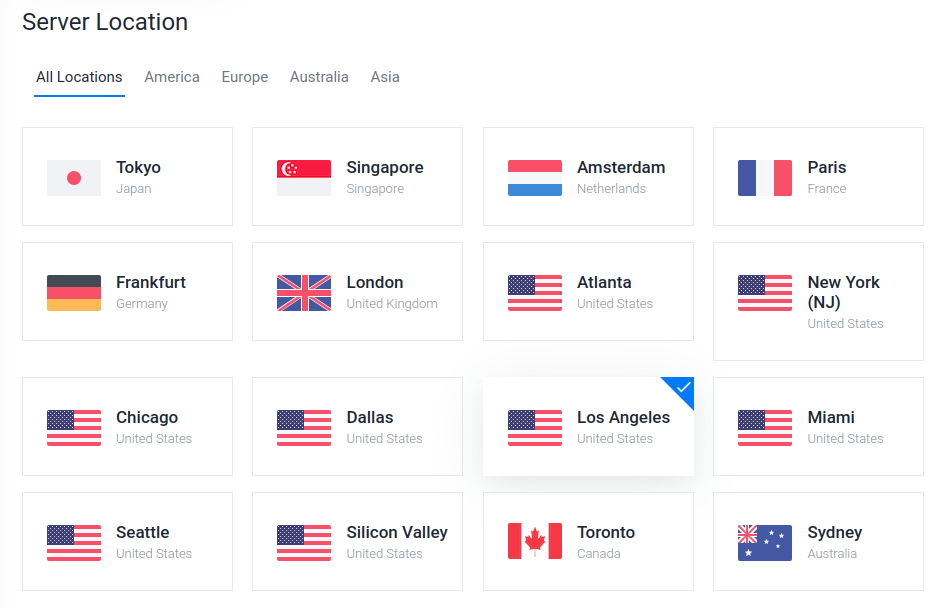
根据需要进行选择,东京和新加坡平均ping值较低,美国地区相对于要高些。
设置服务器类型
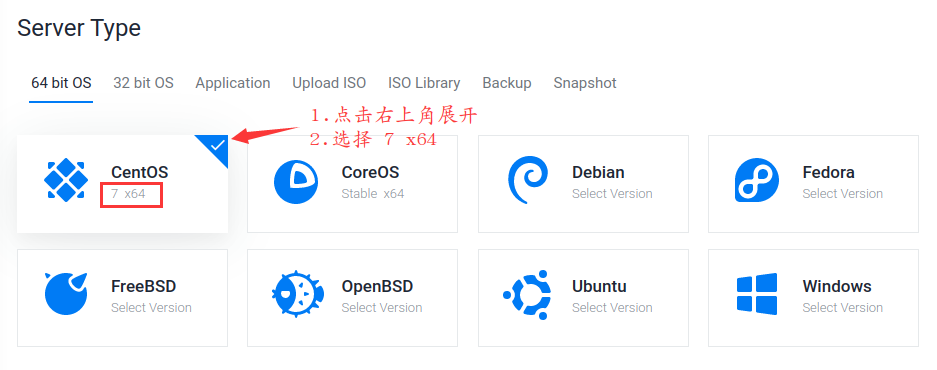
本站V2Ray搭建教程使用了CentOS7 x64,你可以按图选择。
设置服务器配置
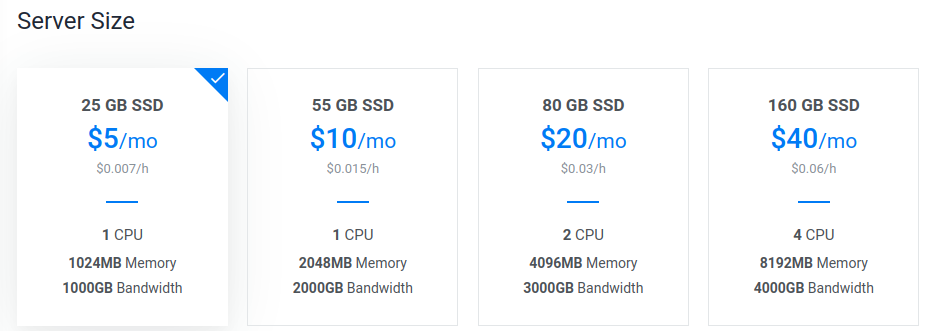
根据需要来选择。
(建议)添加脚本去开启需要的TCP端口,防止防火墙的原因导致SSH连接问题,顺便也开启web服务需要的端口。
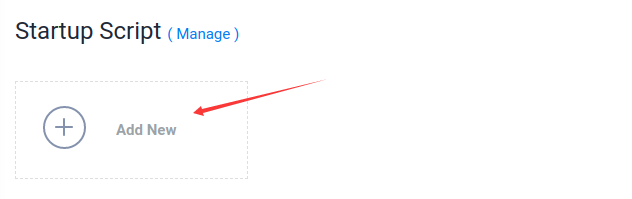
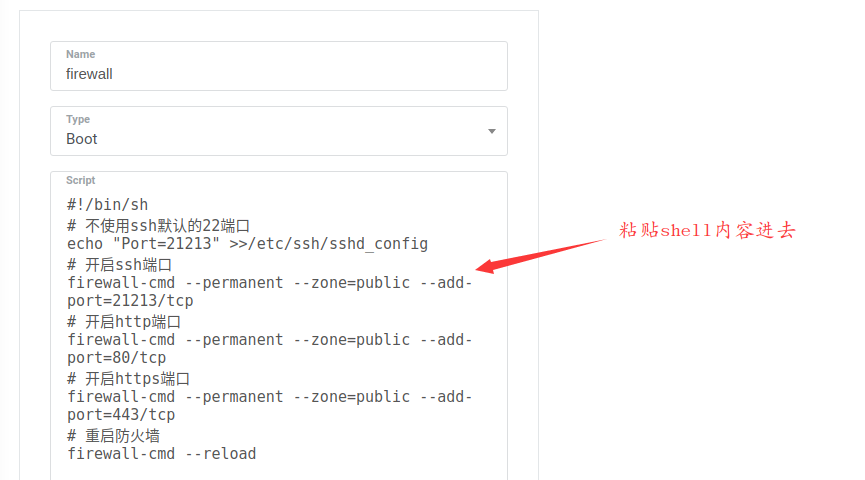
#!/bin/sh
sshdConfig=/etc/ssh/sshd_config
# 新的ssh端口
newPort=21213
# 修改ssh默认的22端口
sed -i "/Port 22/d" ${sshdConfig}
echo "Port ${newPort}" >>${sshdConfig}
# 重启ssh服务
systemctl restart sshd
# 开启ssh端口
firewall-cmd --permanent --zone=public --add-port=${newPort}/tcp
# 开启http端口
firewall-cmd --permanent --zone=public --add-port=80/tcp
# 开启https端口
firewall-cmd --permanent --zone=public --add-port=443/tcp
# 重启防火墙
firewall-cmd --reload
这个启动脚本里我修改了SSH默认端口为21213,你可以改为其他值(别忘记改开启的SSH端口),不建议默认端口是因为SSH连接不稳定或者被阻断。
如果后面连接不上修改的端口,可能是SELinux模块导致修改端口失败,需要使用Vultr提供的控制台去查看情况(我用的 CentOS 7 没遇到,但是CentOS 8出错)。
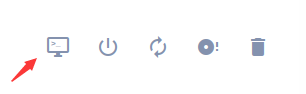
出错查看:SSH端口修改出错
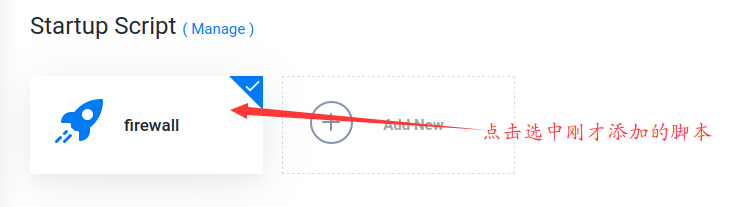
创建
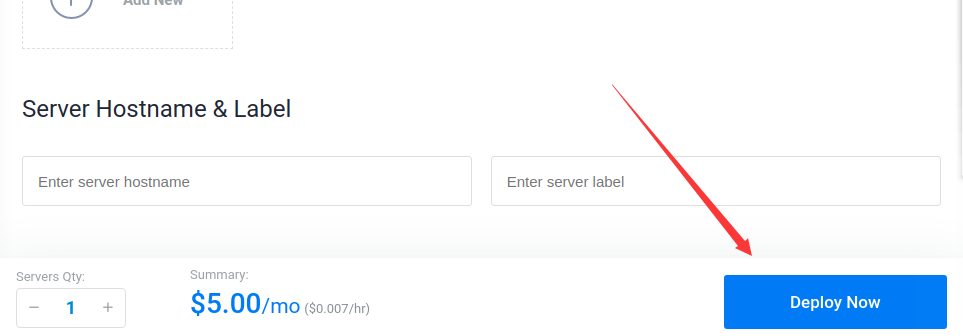
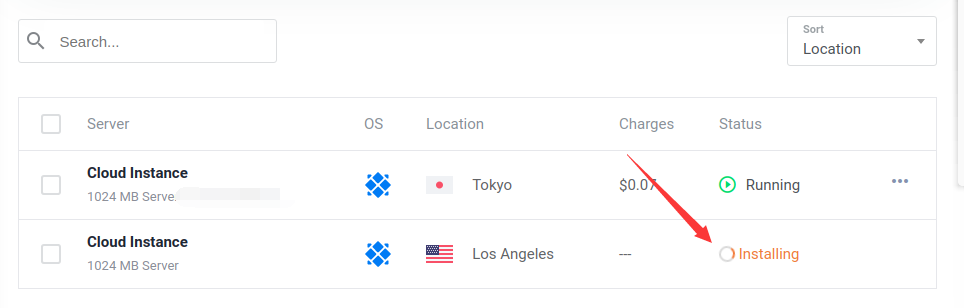
等待安装结束
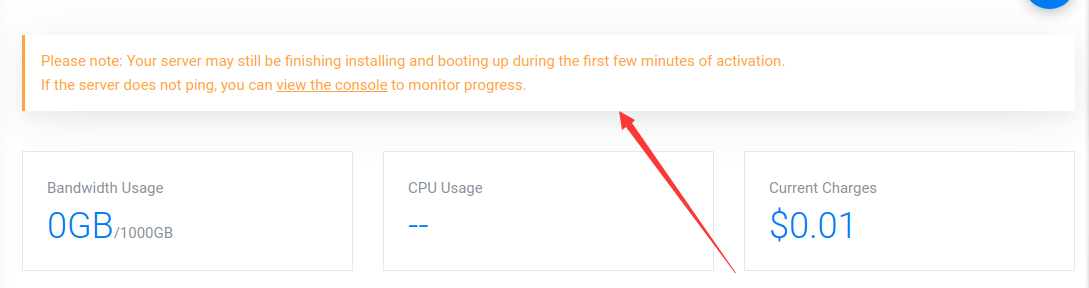
连接服务器
创建好服务器后,需要等几分钟;如果ssh没有响应,等一两分钟再试。
你可以选择下载自己电脑系统对应的SSH客户端,比如:Xshell(Windows)、Termius(Windows、macOS)等。
打开 Terminal 终端,输入ssh连接。(Windows可以打开CMD)
ssh root@<ip>
替换自己的ip
Windows CMD 打开方式
- Win + R 两个键一起按
- 输入
cmd
版权声明:
Anand's Blog文章皆为站长Anand Zhang原创内容,转载请注明出处。
包括商业转载在内,注明下方要求的文章出处信息即可,无需联系站长授权。
请尊重他人劳动成果,用爱发电十分不易,谢谢!
请注明出处:
本文出自:Anand's Blog
本文永久链接:https://anandzhang.com/posts/server/5