使用 WSL 2 安装 Docker
前言
WSL(Windows Subsystem for Linux)也就是适用于 Windows 的 Linux 子系统。很多人都不愿意折腾这个,因为费力不讨好,还不如装个虚拟机。但是我认为使用好它之后是能带来生产力的,也能提高效率,跑项目、做测试都是不错的。
折腾记录
在折腾它时,我最开始用的是 WSL 1,在安装 Docker 的时候出现了一些问题,尽管我通过谷歌解决了这些问题,但是最后启动 Docker 显示成功,但是查看状态却是没有运行。
后来通过微软官方文档的帮助了解到 WSL 2,并再次尝试入坑。使用 WSL 2 安装 Docker 却是一路畅通,只能说明我打开 WSL 的方式错了,所以我个人建议直接使用 WSL 2。
最后的使用感受还是很不错的,作为一名前端开发人员,我可以在 WSL 上运行后端的 Docker 项目,然后在 Windows 上进行前端开发,嘿嘿。
使用条件
使用 WSL 2 需要 Windows 10 2004 版本以上,不然你会发现wsl -l -v、--set-default-version这些命令都是不可用的,更别说切换到 WSL 2了。
如何查看 Windows 10 版本?
- 使用 Win + R 打开运行窗口,输入
winver然后回车就可以看到了 - 或者:设置 -> 系统 -> 关于 也可以看到 Windows 10 系统版本
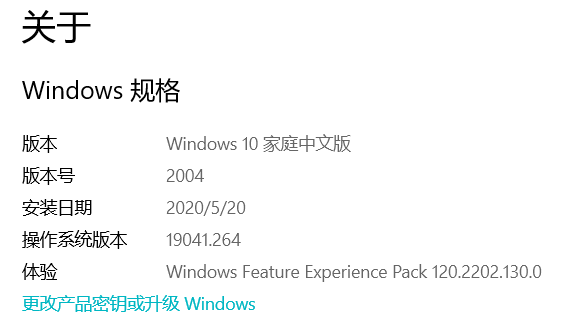
如何更新到 2004 版本?请查看文章底部的补充内容。
另外,你需要留给系统盘(C盘)足够的空间,建议 20G 以上空闲。
安装
1. 安装 WSL 2
启动 Windows 功能:适用于 Linux 的 Windows 子系统、虚拟机平台
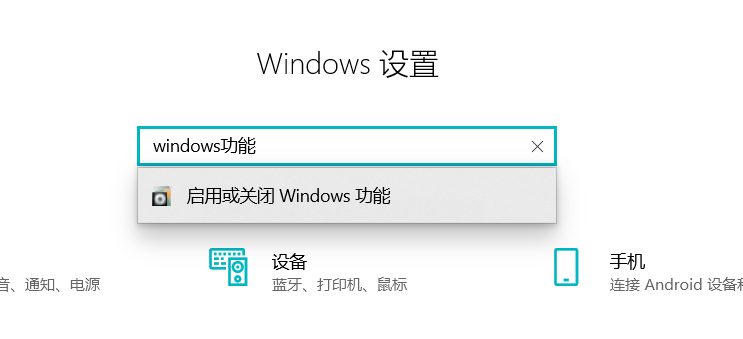
不使用搜索的话,它的具体位置:应用 -> 程序和功能(右侧/底部相关设置下)-> 启用或关闭 Windows 功能。
勾选其中的 适用于 Linux 的 Windows 子系统 和 虚拟机平台 这两项:
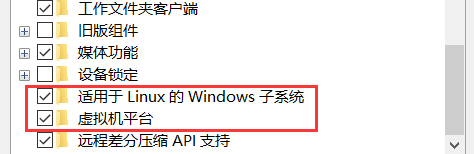
重启电脑之后,进入 PowerShell(Win + X 或者 在启动菜单中搜索),设置 WSL 2
wsl --set-default-version 2
如果提示更新内核的话,可以查看升级 WSL 2 内核官方教程,直接下载 WSL 升级内核。安装好内核之后,重新执行上面的命令。
在 Microsoft Store 搜索 Ubuntu 并安装
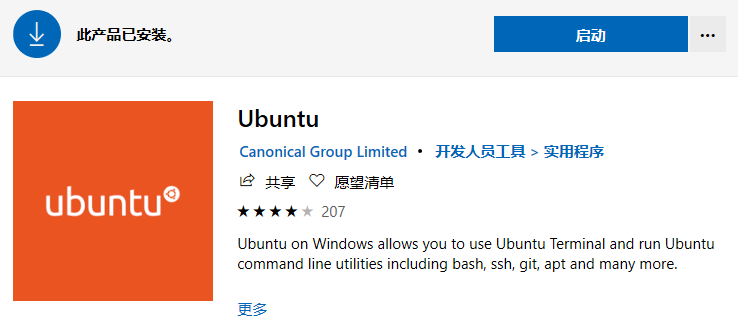
启动安装的 ubuntu,稍等片刻后设置用户名和密码,然后可以考虑进行Linux 换源。
需要注意的是安装 ubuntu 后要确认是装了 WSL 2,通过命令wsl -l -v可以查看。
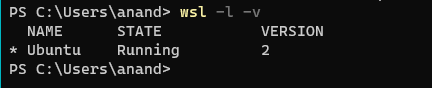
由于文章的时效性,你可以选择参考微软官方安装子系统教程。
2. 安装 Docker
这个教程参见Ubuntu 安装 Docker CE,这里不重复写了。
直接使用sudo systemctl start docker出现错误:
System has not been booted with systemd as init system (PID 1). Can't operate.
Failed to connect to bus: Host is down
请使用sudo /etc/init.d/docker start来启动 Docker。
效果
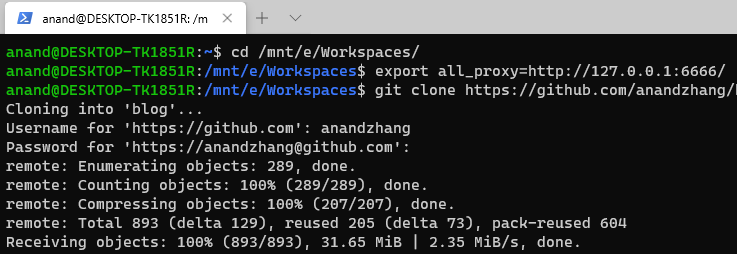
或者使用 VS Code 的 WSL remote 插件:
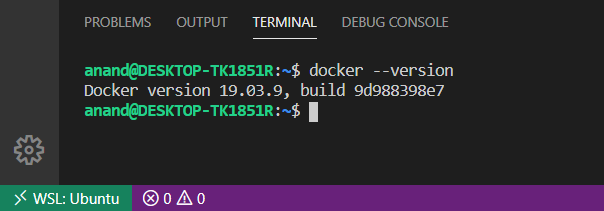
补充
WSL 和 主机是互通的,你可以在 WSL 中访问 Windows CDE 等磁盘,它们已经挂载好了的,比如/mnt/c/就是 C盘。
另外,启动或进入 WSL 不需要那么麻烦,直接在命令行输入wsl就进入了。我用的 Windows Terminal ,你也可以使用 Cmder、git bash 等命令行工具。Windows Terminal 可以直接在 Microsoft Store 中搜索下载。
如何升级 Windows 10 2004?
在微软官方安装子系统的教程中提到如今更新 Windows 10 2004 版 需要加入预览计划,你可以在“开始”>“设置”>“更新和安全”>“Windows 预览体验计划”中进行获取。
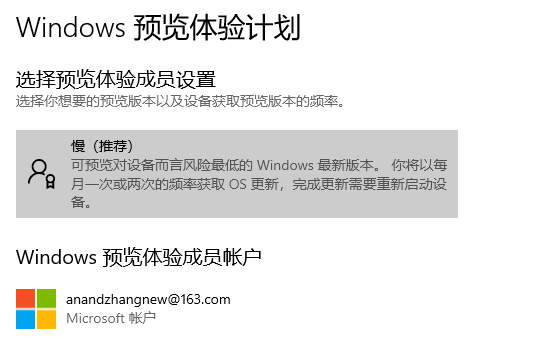
然后在Windows 更新中检测更新就可以更新安装到 2004 版了。
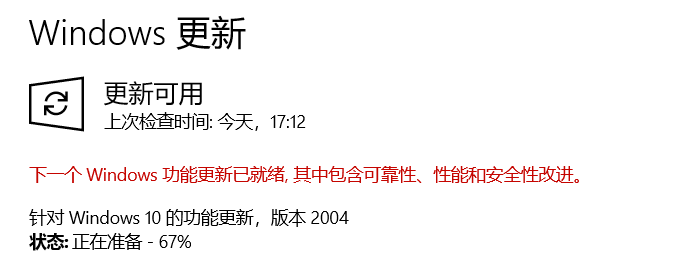
版权声明:
Anand's Blog文章皆为站长Anand Zhang原创内容,转载请注明出处。
包括商业转载在内,注明下方要求的文章出处信息即可,无需联系站长授权。
请尊重他人劳动成果,用爱发电十分不易,谢谢!
请注明出处:
本文出自:Anand's Blog
本文永久链接:https://anandzhang.com/posts/linux/8