使用U盘安装 Ubuntu
使用U盘安装ubuntu linux系统,实现 Windows 和 Ubuntu 双系统。
安装需要:可使用的 windows系统、4G及其以上大小的U盘
参考:
https://tutorials.ubuntu.com/tutorial/tutorial-create-a-usb-stick-on-windows
准备工作
下载 Ubuntu IOS 镜像文件
官网下载地址选择自己需要的Ubuntu版本进行下载,分为最新版和长期支持版(LTS),没有特殊需求推荐下载 LTS 版。
直接下载 Ubuntu 18.04.3 LTS
下载USB启动盘制作工具Rufus
Rufus 是 Ubuntu 官网教程中提到的一款开源免费的写入工具。
直接下载 Rufus 3.8
制作 USB启动盘
插入准备的U盘(需要事先转移U盘上的数据),直接打开下载的 Rufus。
选择插入的U盘设备,然后点击选择,选择下载的 Ubuntu IOS 镜像文件。
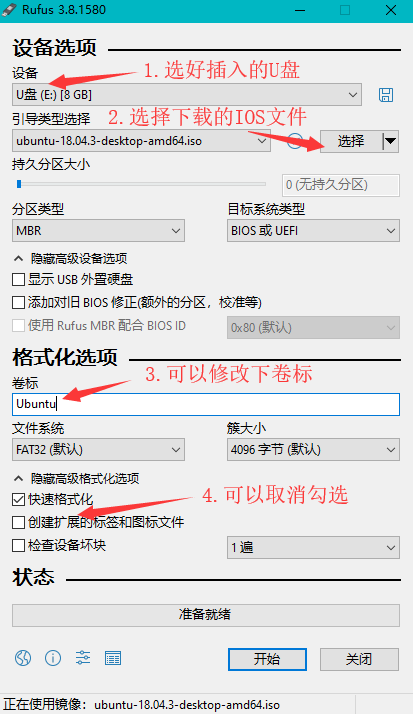
点击开始,然后OK或者确定。等待制作完成后点击关闭。
磁盘分区
如果你想和我一样安装 Windows 和 Ubuntu 双系统,那么对磁盘进行分区时有必要的,如果不是的话,请跳过这一部分。
我的笔记本的磁盘只有一块256G固态,我决定留给Windows系统80G(一个C盘作为系统盘,一个D盘放软件和文件),剩下的150几个G留给 Ubuntu。
按下 Win + X,在出现的菜单中选择 磁盘管理,打开 Windows 自带的磁盘管理工具。
通过选择选择磁盘和磁盘上的分区进行删除或者压缩卷,我完成的磁盘情况如下:
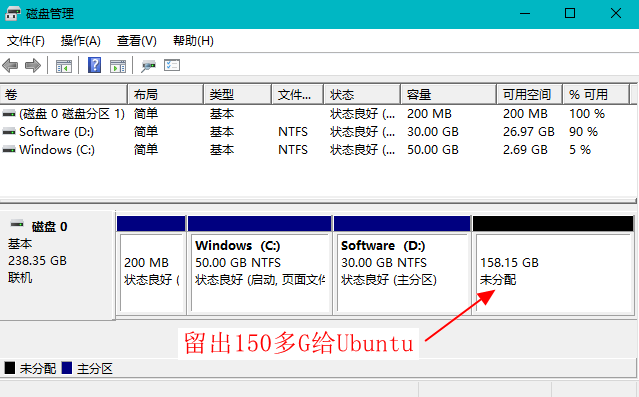
启动制作的 Ubuntu启动器
关闭电脑,进入启动菜单或者BIOS,选择U盘启动。
我的笔记本是 Lenovo 小新潮7000,方法是按下开机键,然后按住 F12。
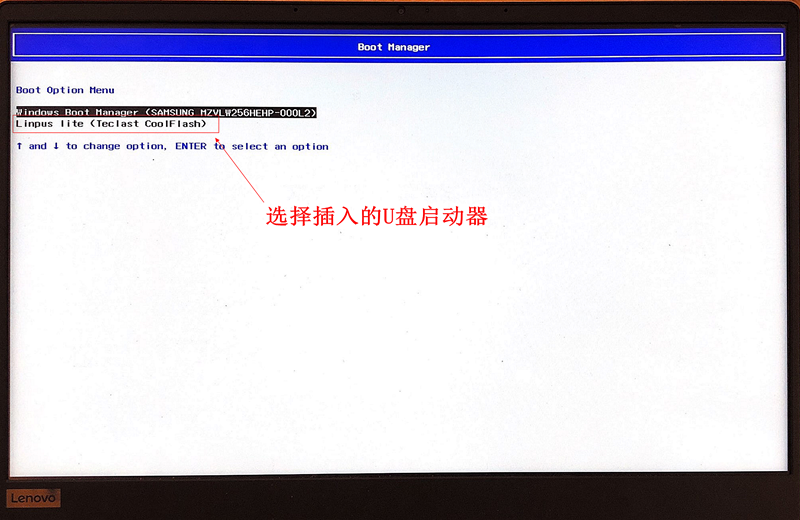
第一个为windows启动管理器,第二个为我们制作的ubuntu启动器,选择第二个并回车。
安装 Ubuntu
为了节省网页加载成本,简单的步骤不再进行贴图,请谅解。
根据需要选择自己使用的语言
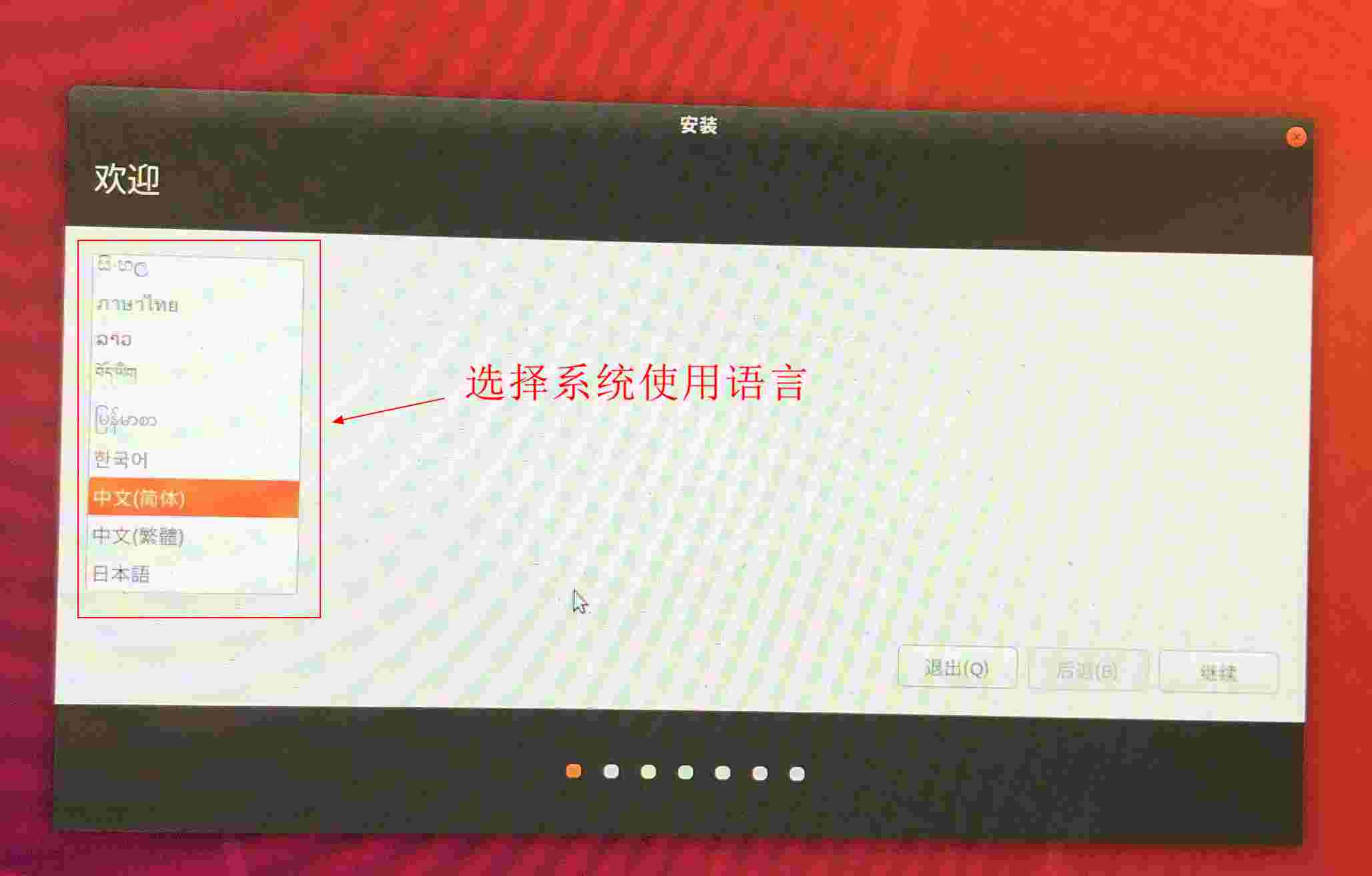
设置键盘布局:默认就行
设置网络,可以稍后设置wifi
选择安装方式
莫有什么特殊要求就选择 正常安装 就好。
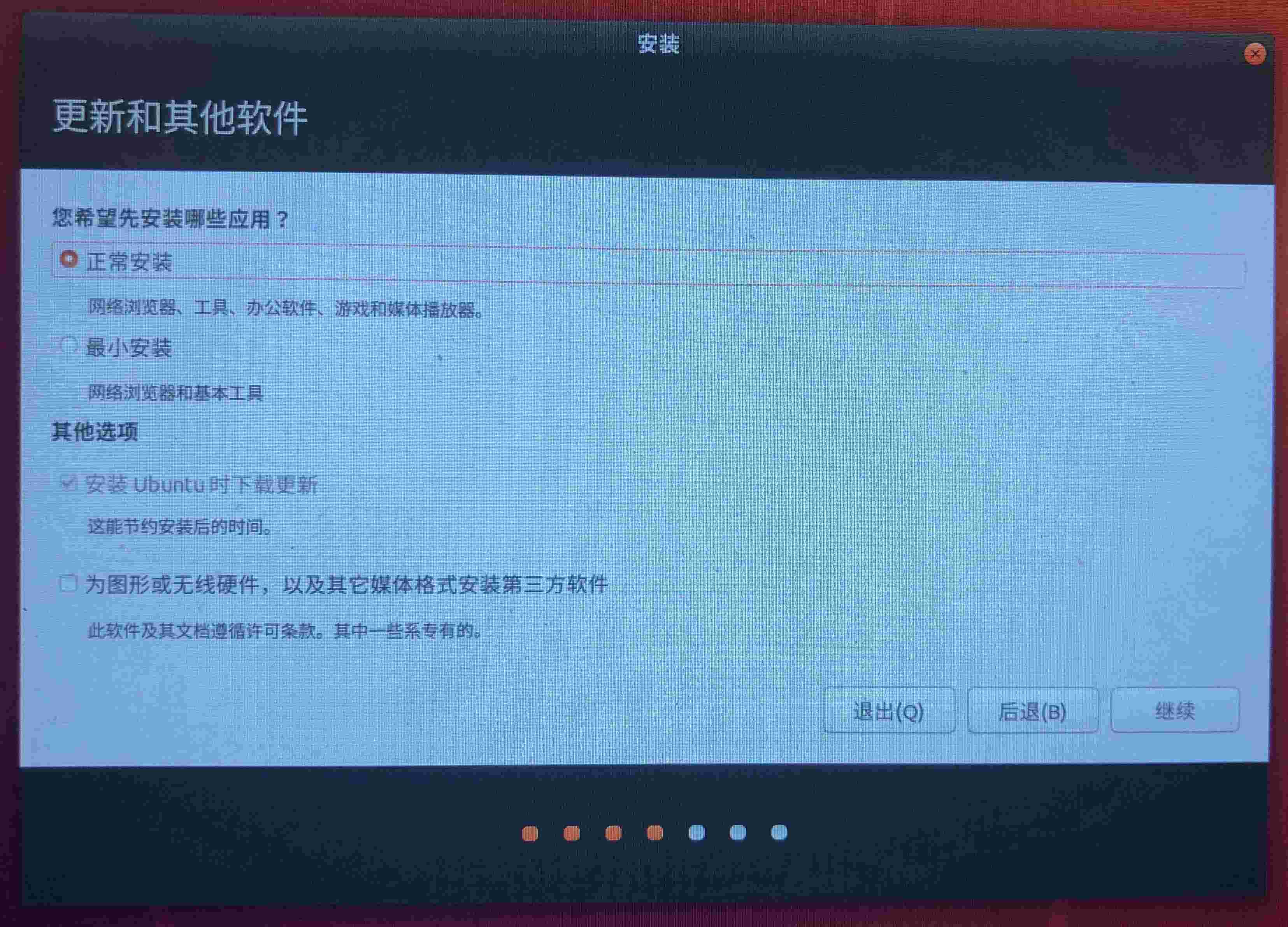
安装类型:选择 其他选项
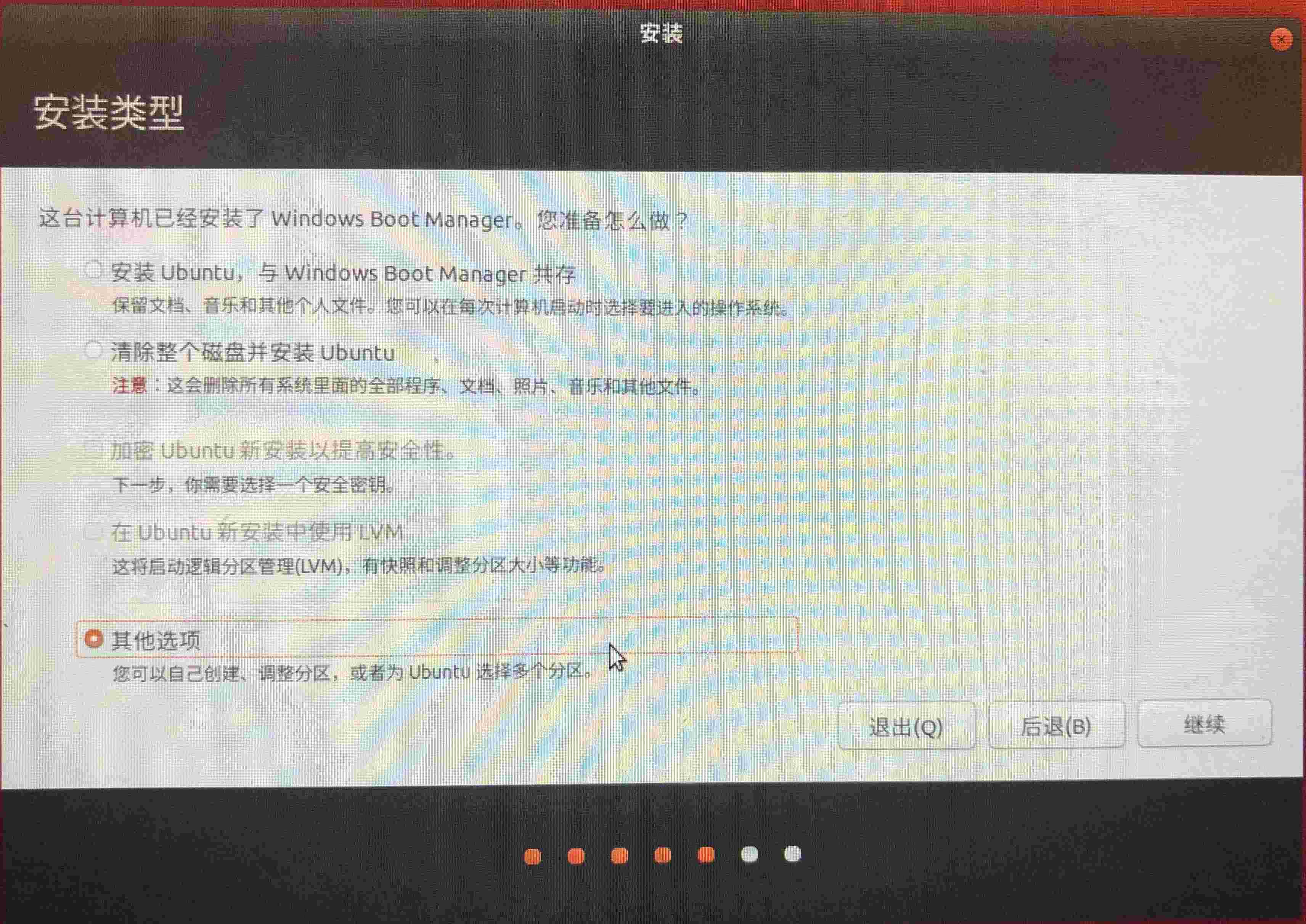
双击刚才留出的空闲磁盘区
主分区:挂载点 /
逻辑分区:挂载点 /home等,除 / 以外 。可以选择使用不同的分区挂载。
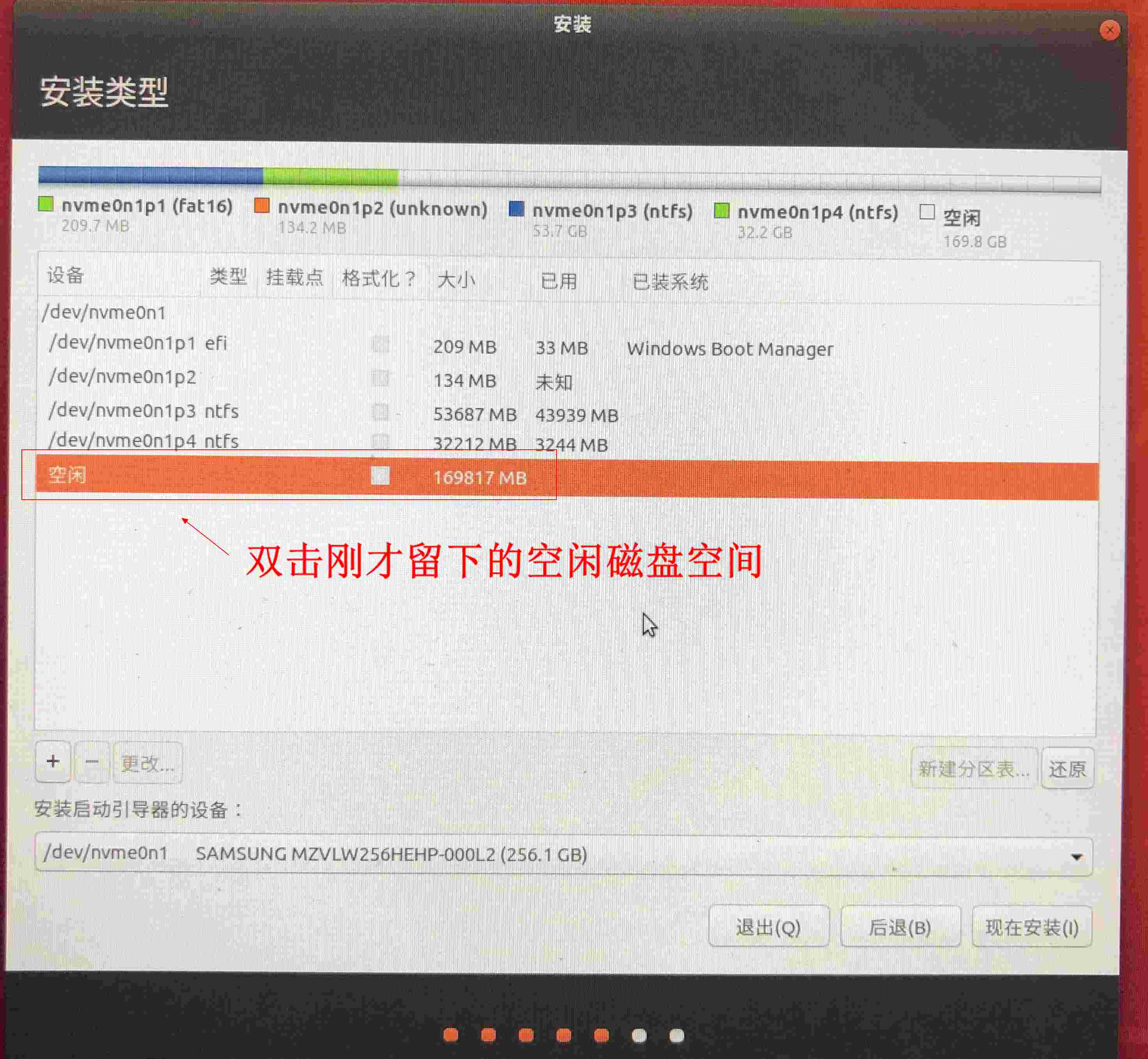
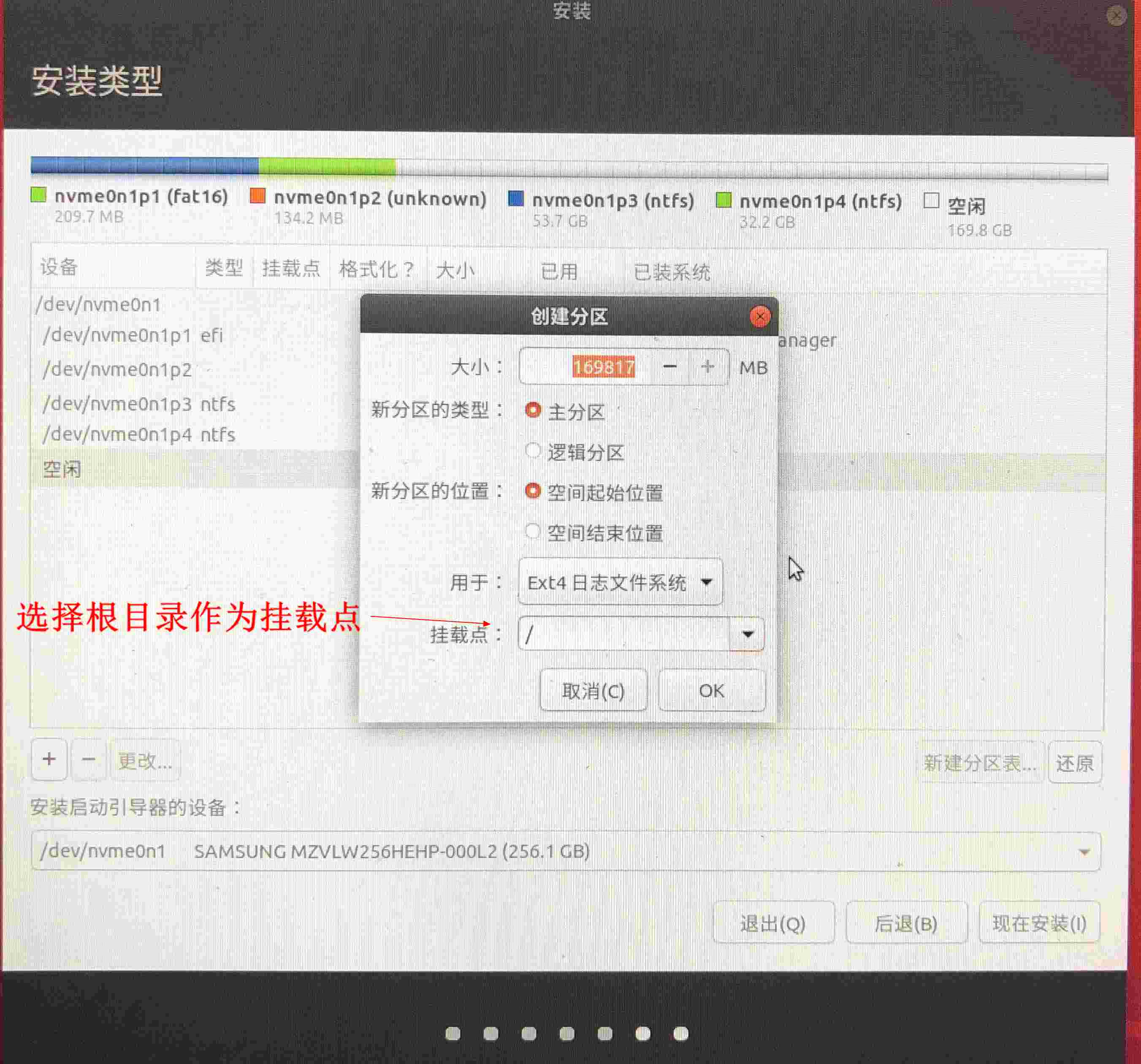
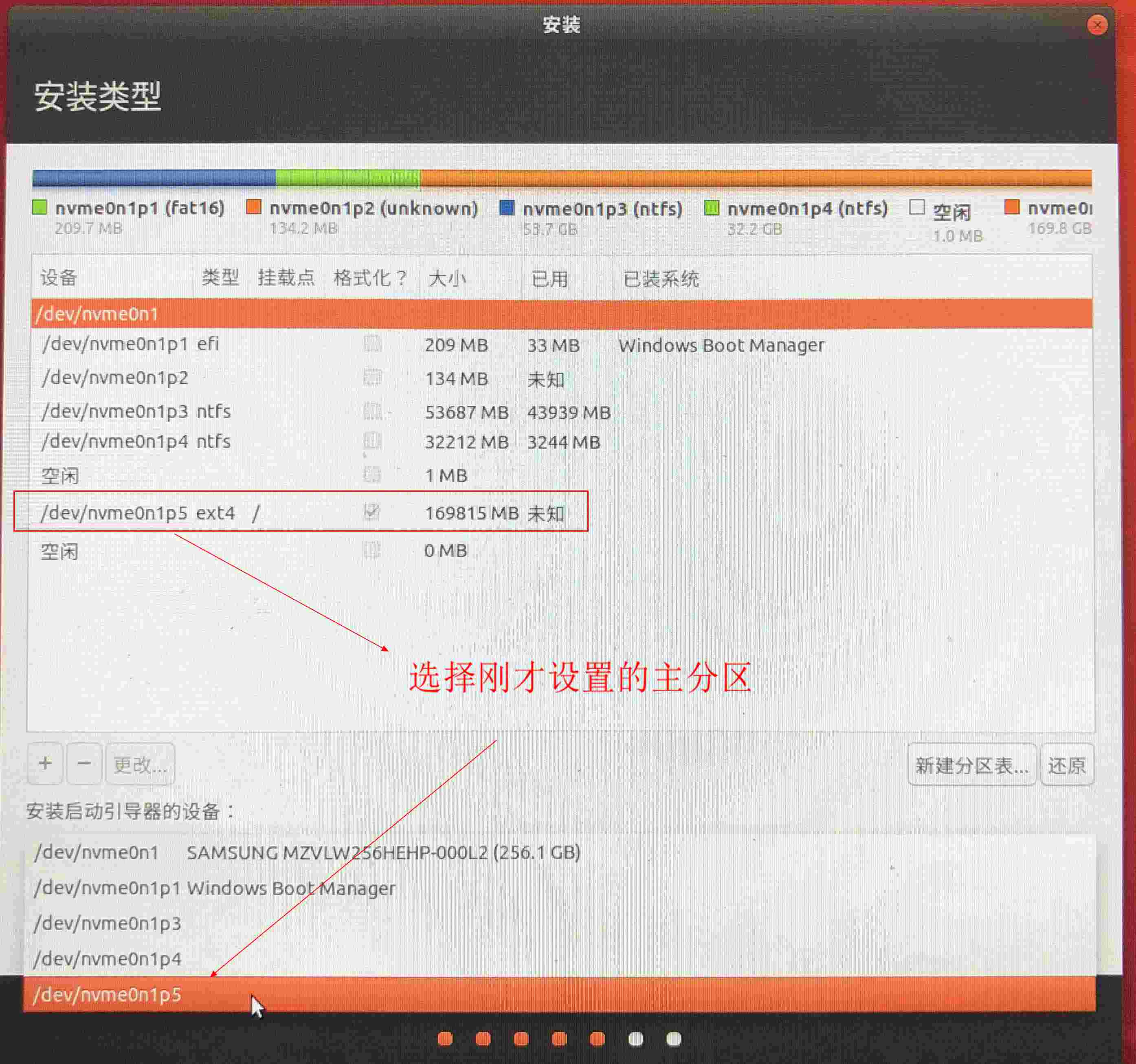
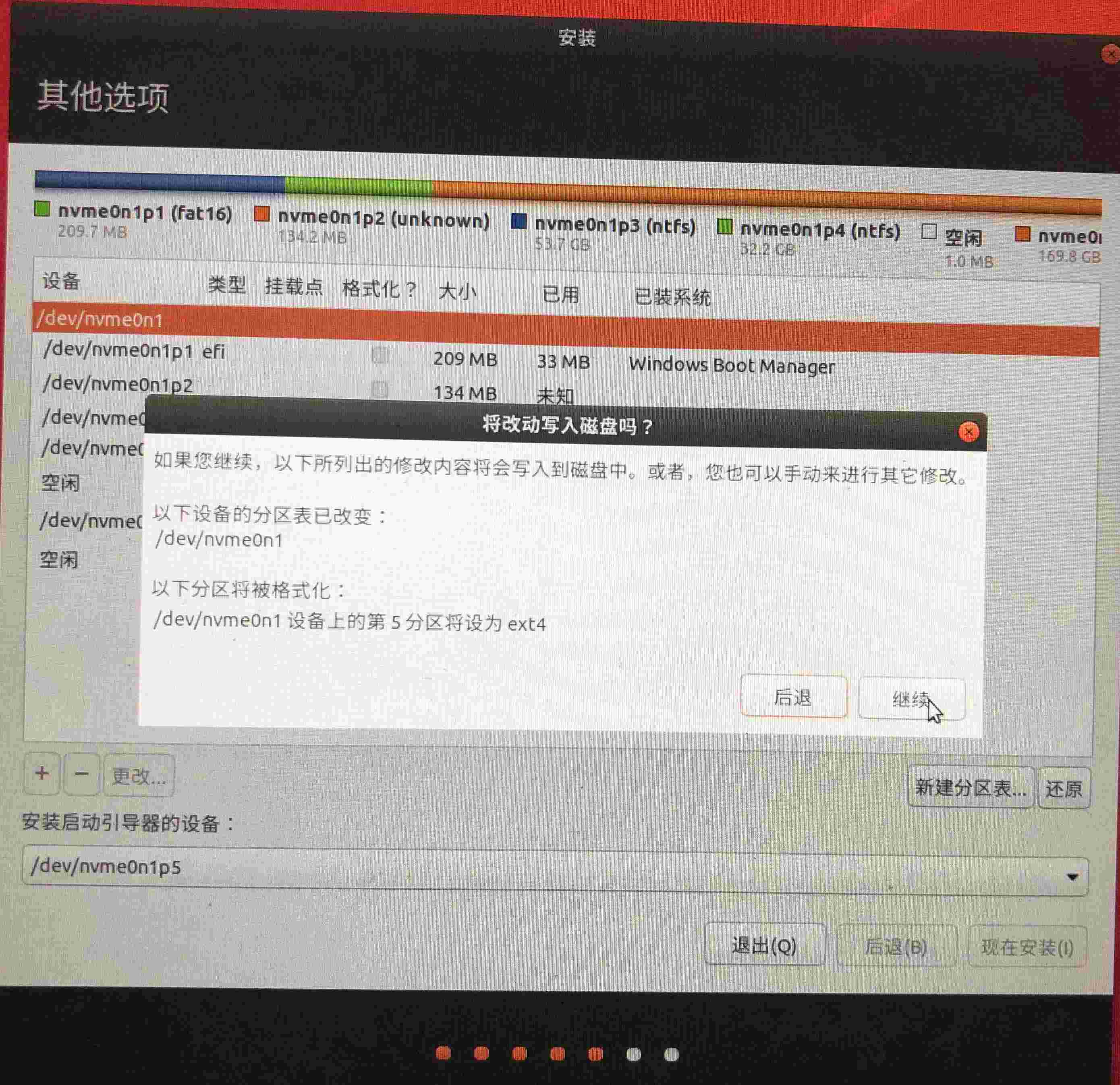
选择地区:点击祖国母亲的位置
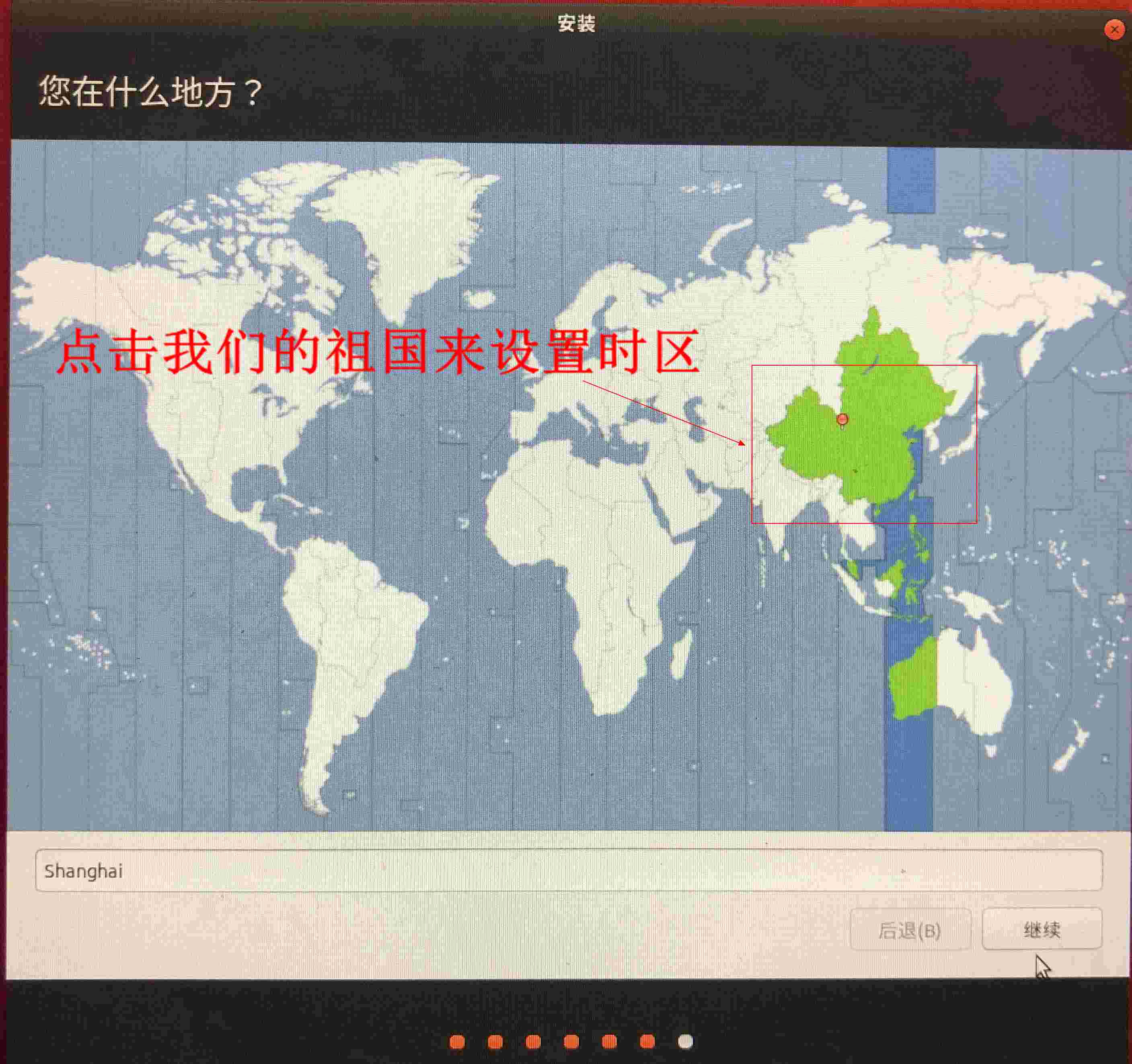
设置用户名等
你的姓名:显示在开机后用户登录上的名字
您的计算机名:显示在终端 Terminal 后面部分
选择一个用户名:显示在终端 Terminal 前面部分
也就是:anand@lenovo 前面是设置的用户名,后面是设置的计算机名。
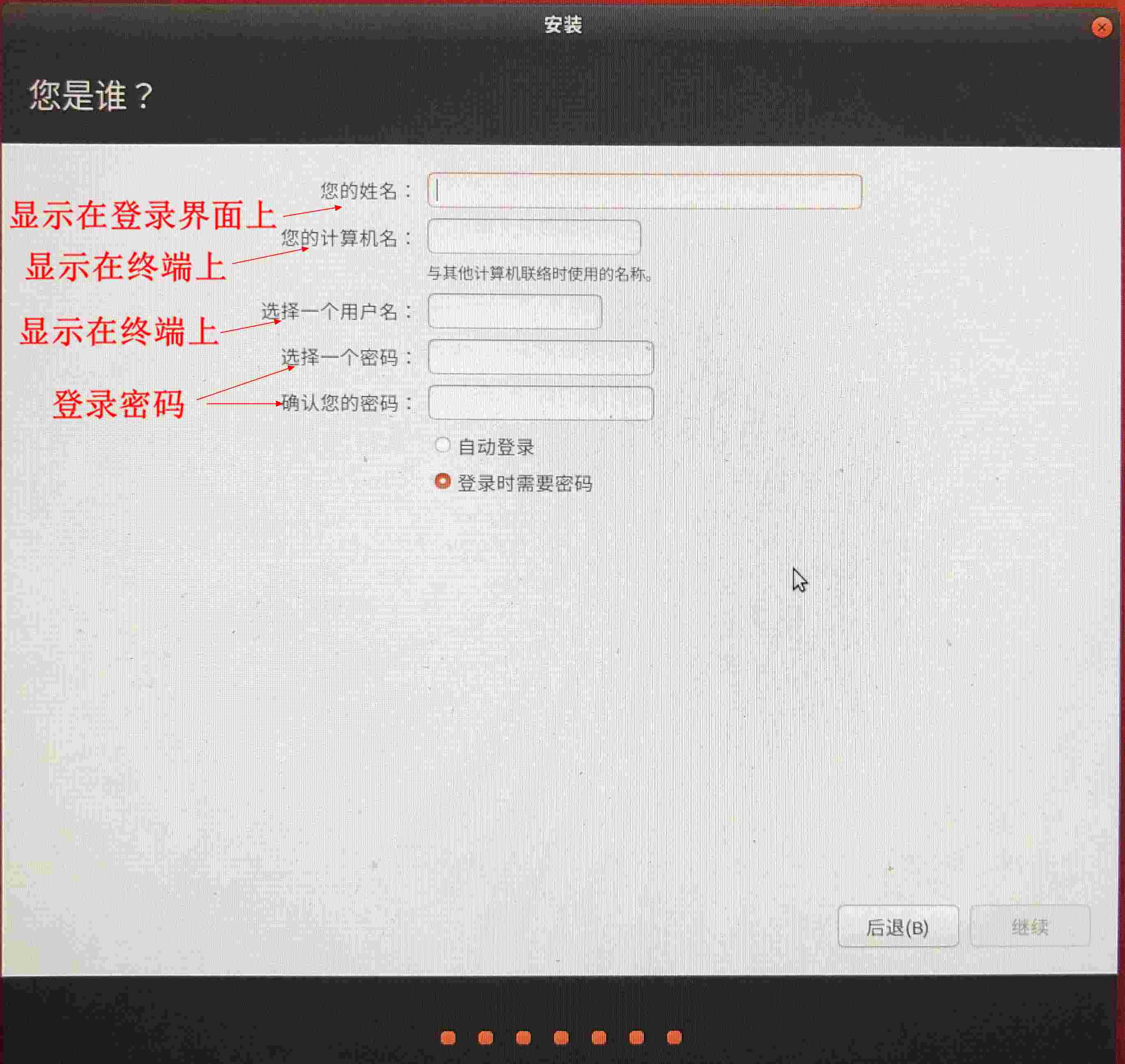
等待安装
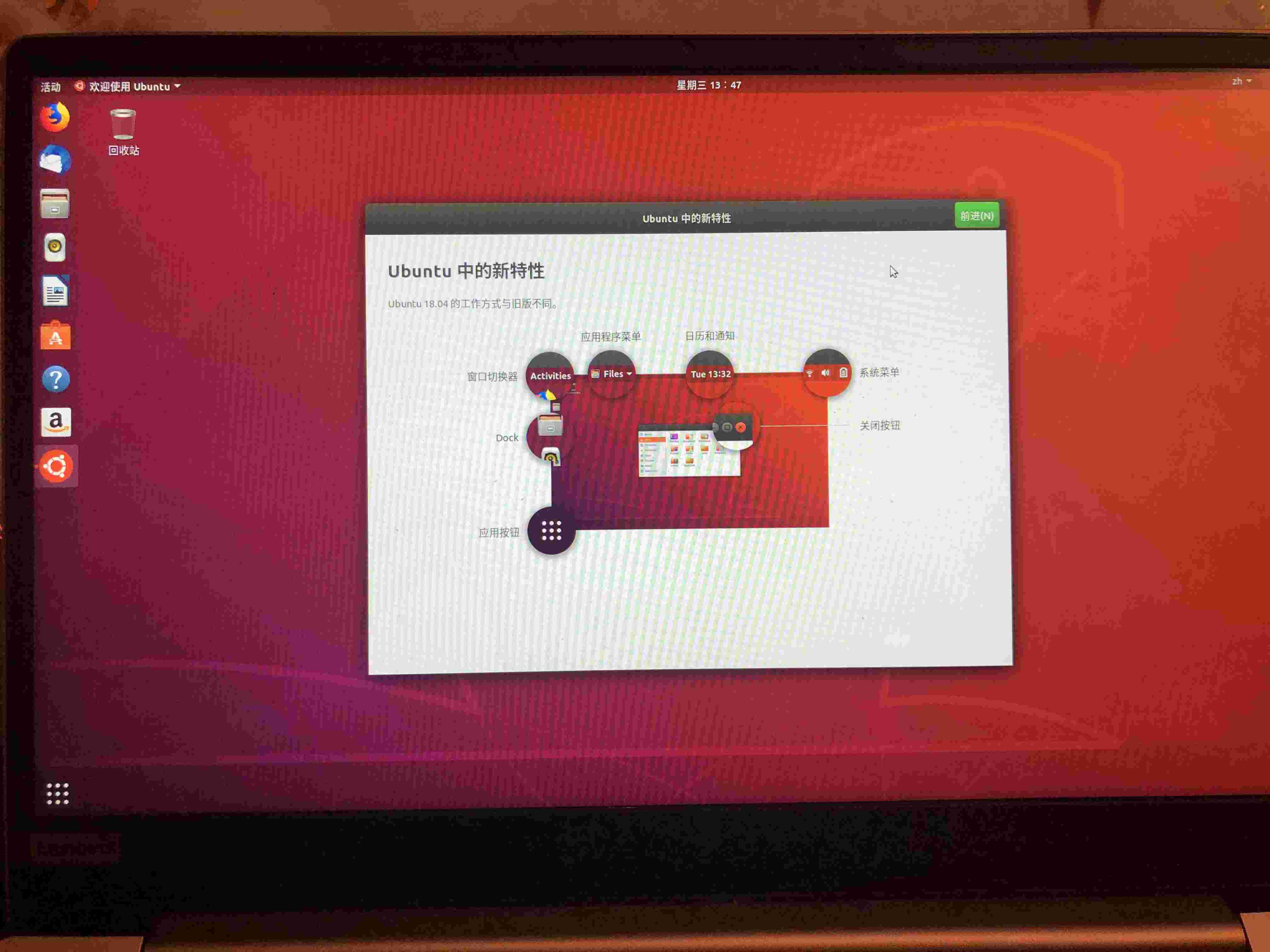
重启后的启动菜单
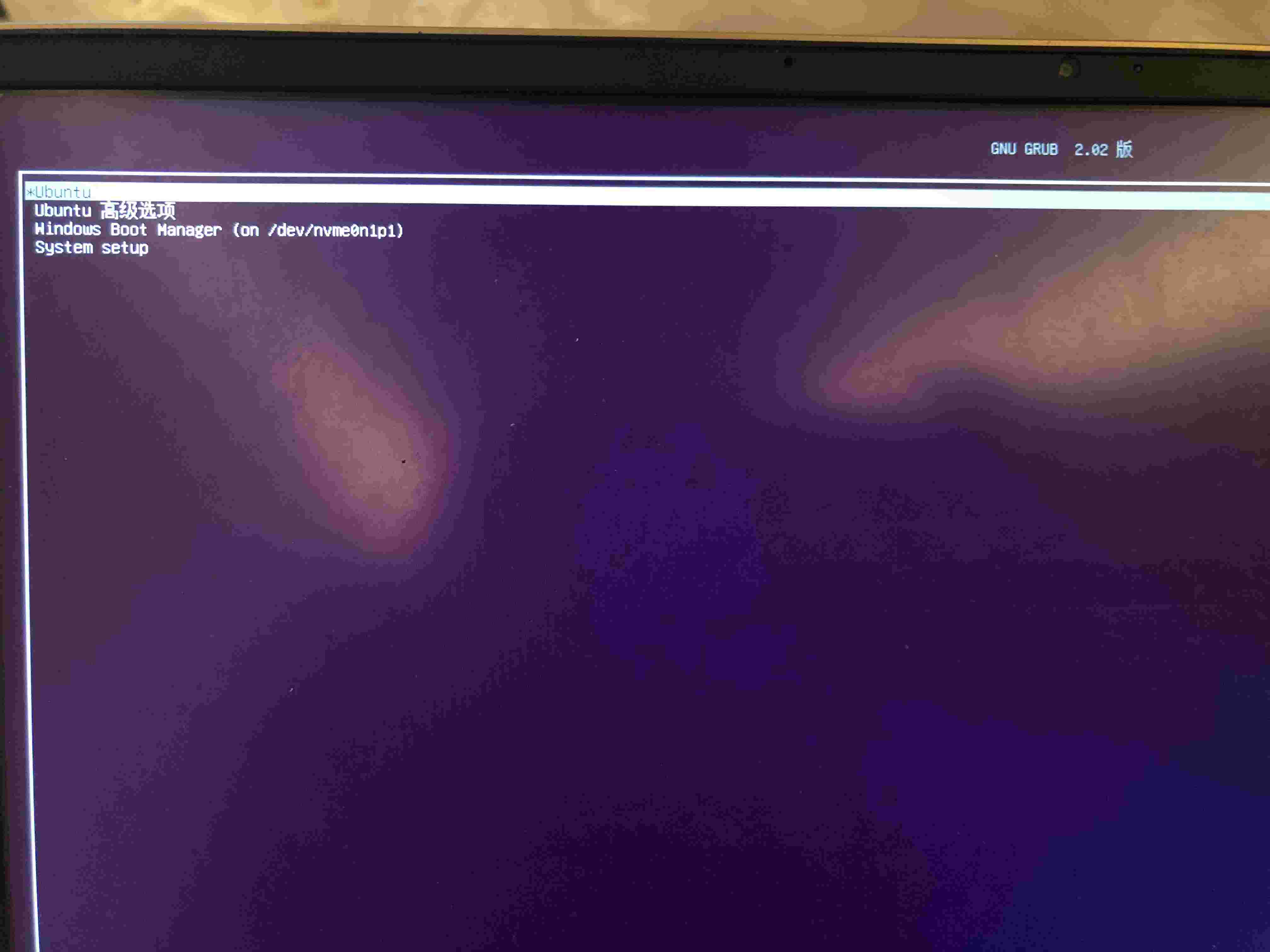
启动菜单第一个为ubuntu,通过ubuntu的启动菜单可以选择进入ubuntu还是windows。
驱动问题
安装ubuntu完成后提示重新启动系统,点击后长时间无响应,没有重启操作,这是显卡驱动问题,你可以先通过长按电源键进行强制关机。
使用ubuntu时,出现以下情况:
- 登录界面输入了用户密码后,等待较长时间才进入桌面。
- 点击关机、重启按钮后,进入登录界面,没有出现关机、重启的相关操作。
这些情况是我遇到过的,来自显卡驱动未安装或者兼容问题。
安装显卡驱动
Ctrl + Alt + T快捷键打开终端 Terminal- 输入
ubuntu-drivers devices显示硬件及推荐驱动 - 才安装的Ubuntu,要输入
sudo apt-get update更新软件源 - 输入
sudo ubuntu-drivers autoinstall安装推荐的驱动
这样解决了我出现的问题,我的显卡是英伟达Nvida,如果你无法解决,可以搜索:ubuntu 安装显卡驱动
参考:https://zhuanlan.zhihu.com/p/59618999
版权声明:
Anand's Blog文章皆为站长Anand Zhang原创内容,转载请注明出处。
包括商业转载在内,注明下方要求的文章出处信息即可,无需联系站长授权。
请尊重他人劳动成果,用爱发电十分不易,谢谢!
请注明出处:
本文出自:Anand's Blog
本文永久链接:https://anandzhang.com/posts/linux/1